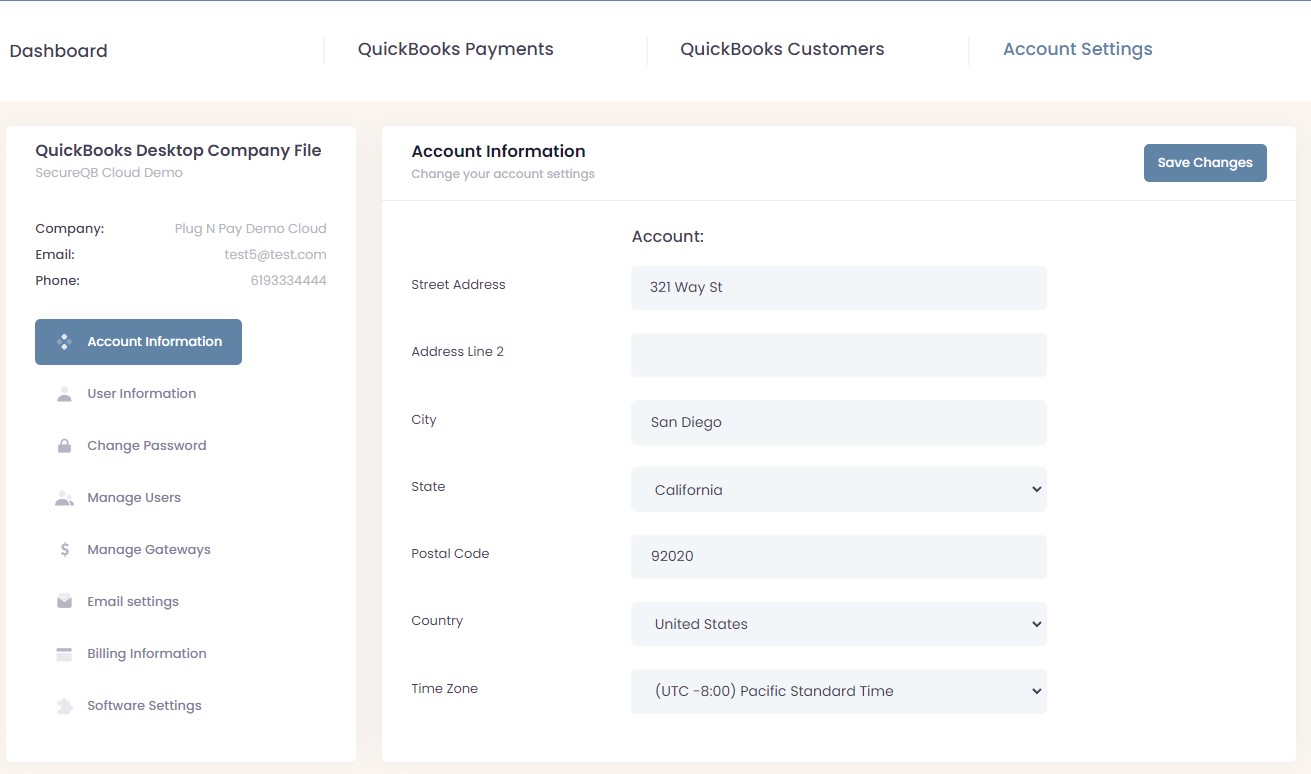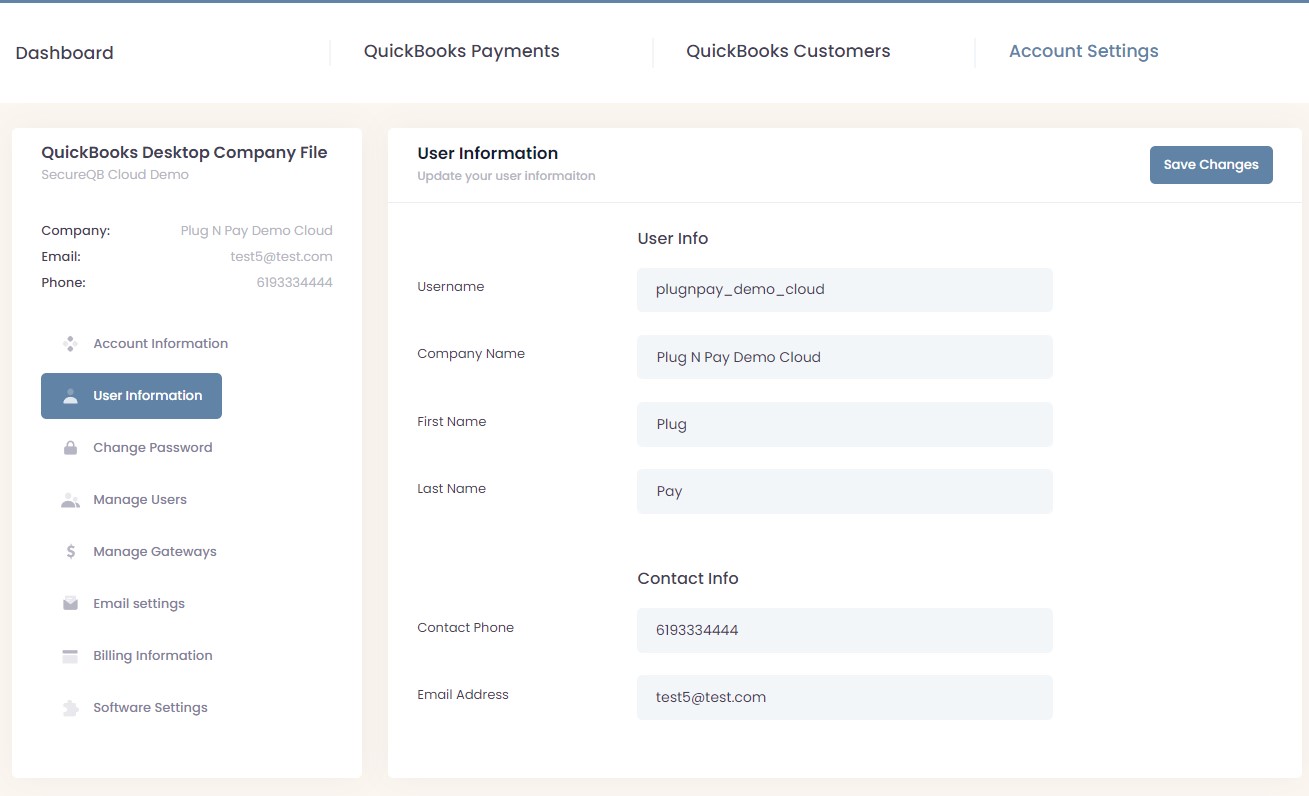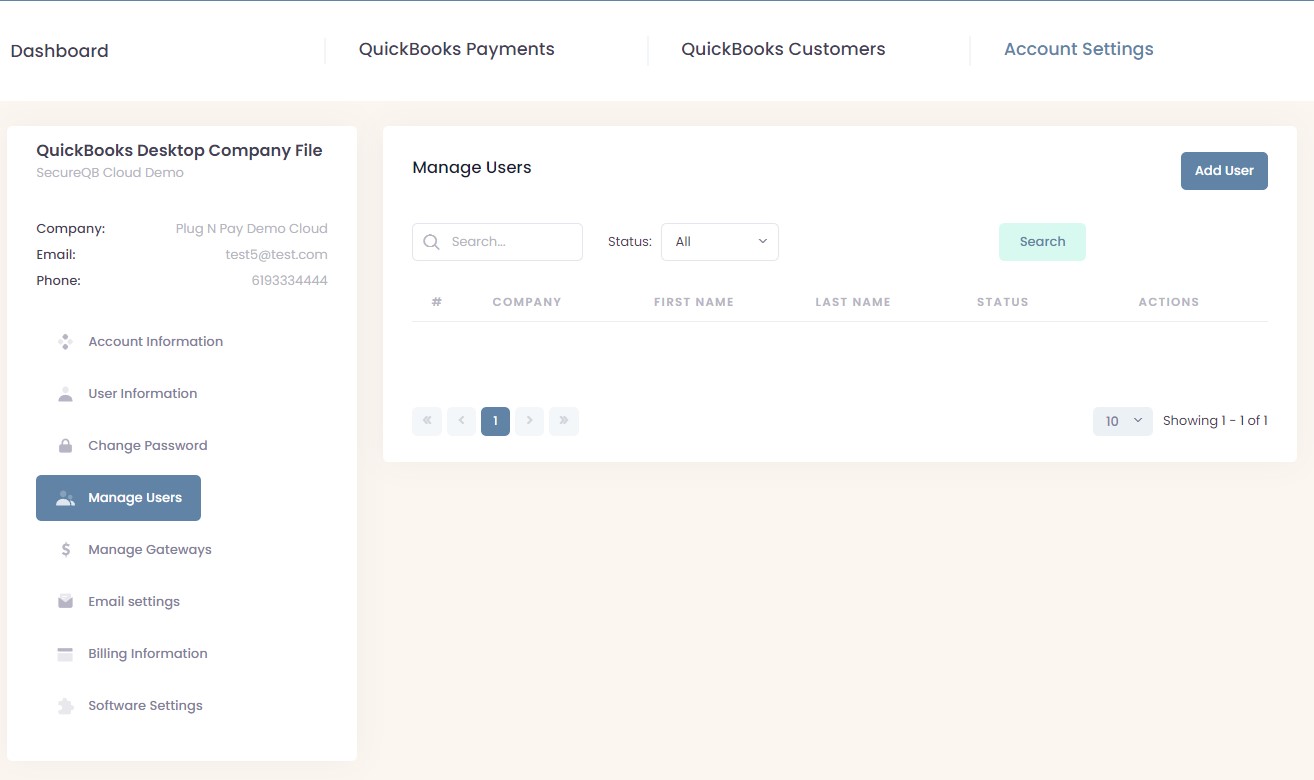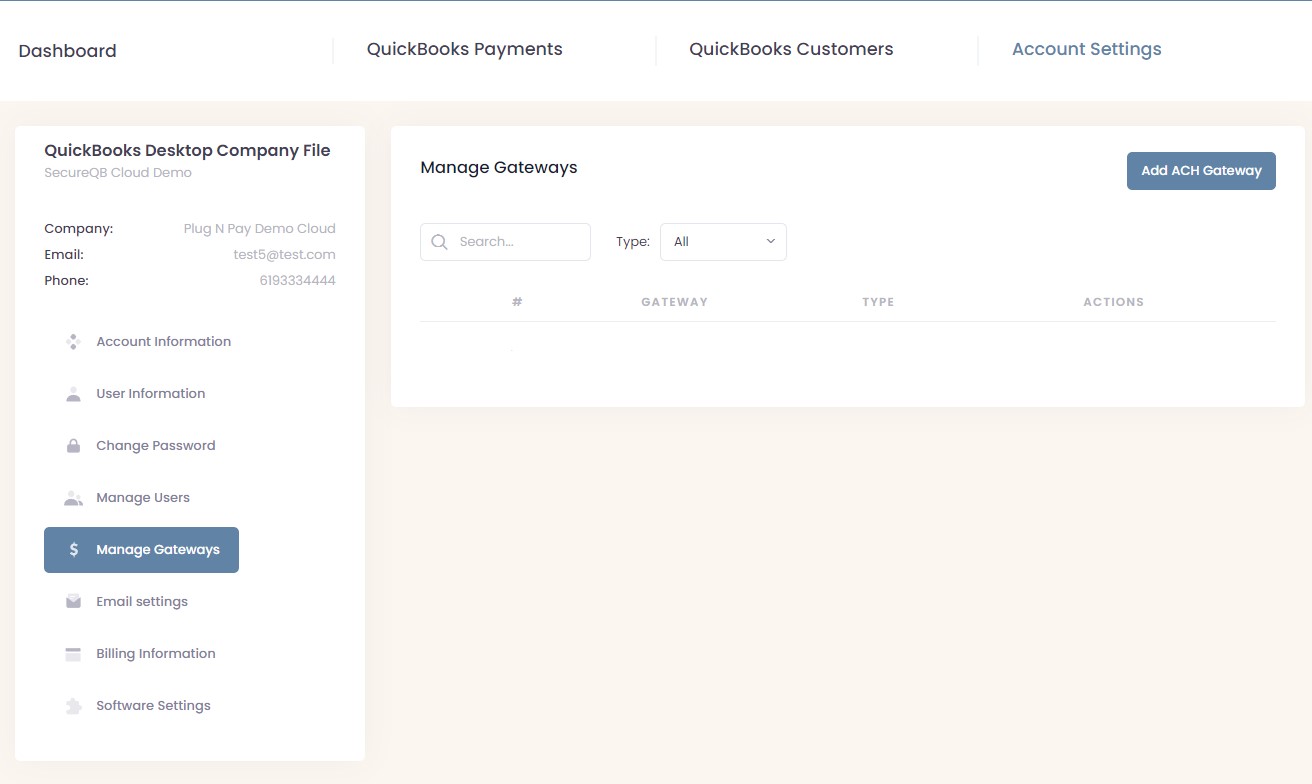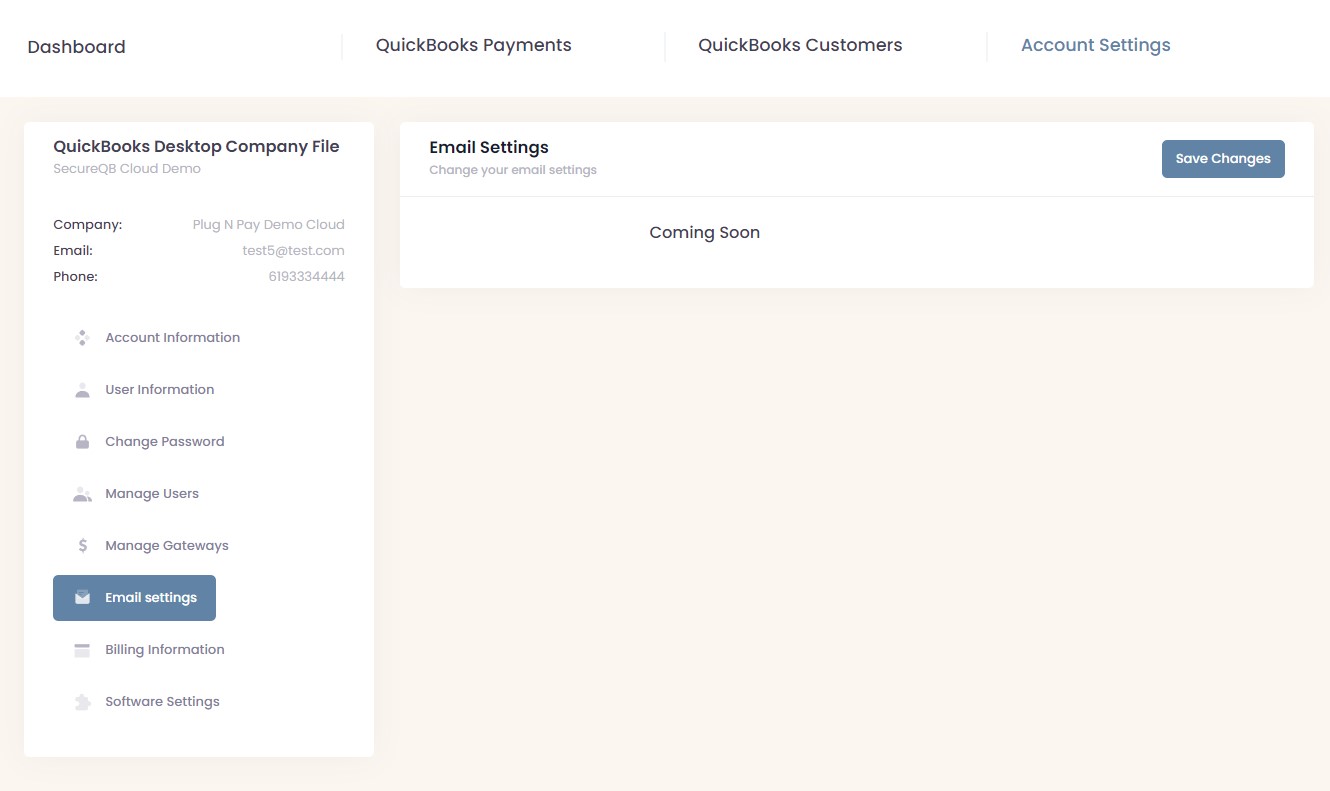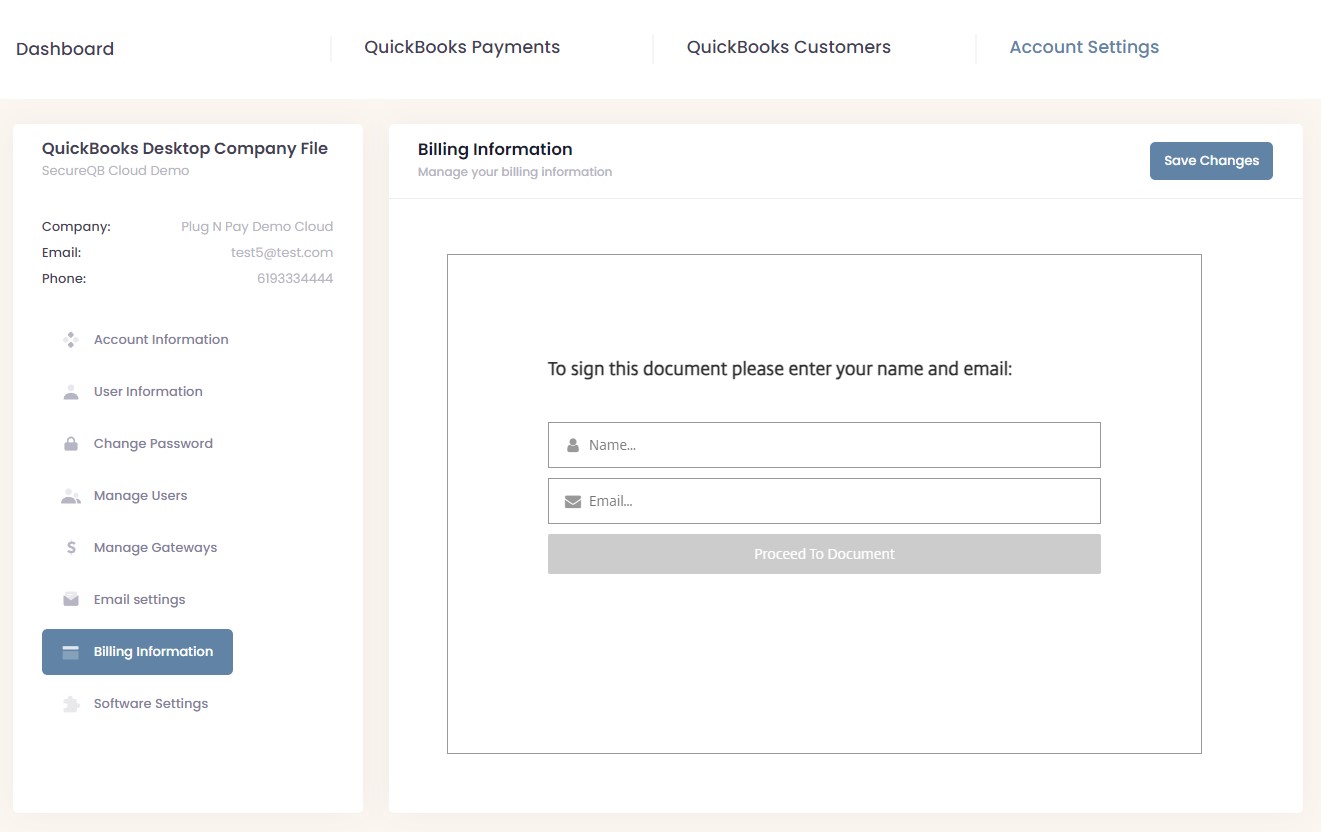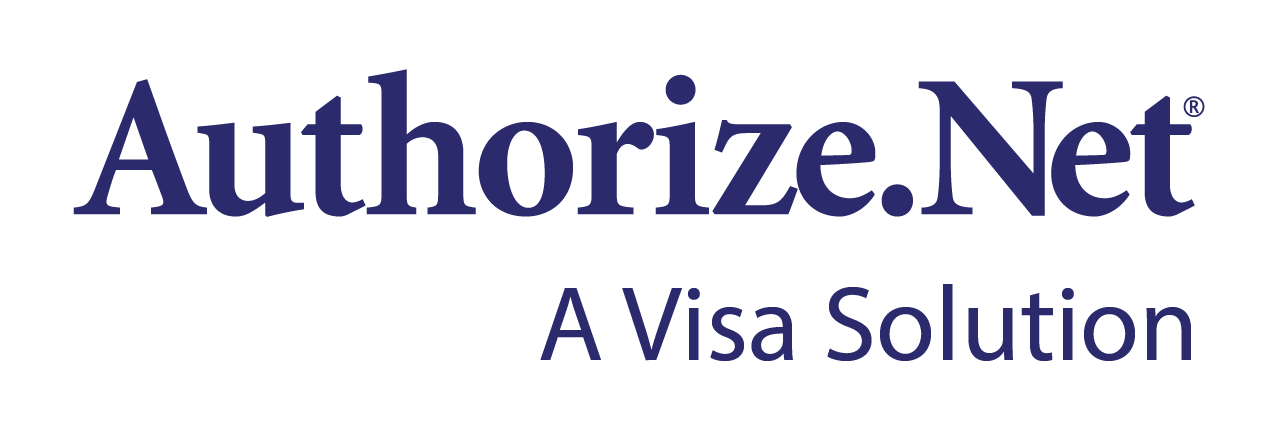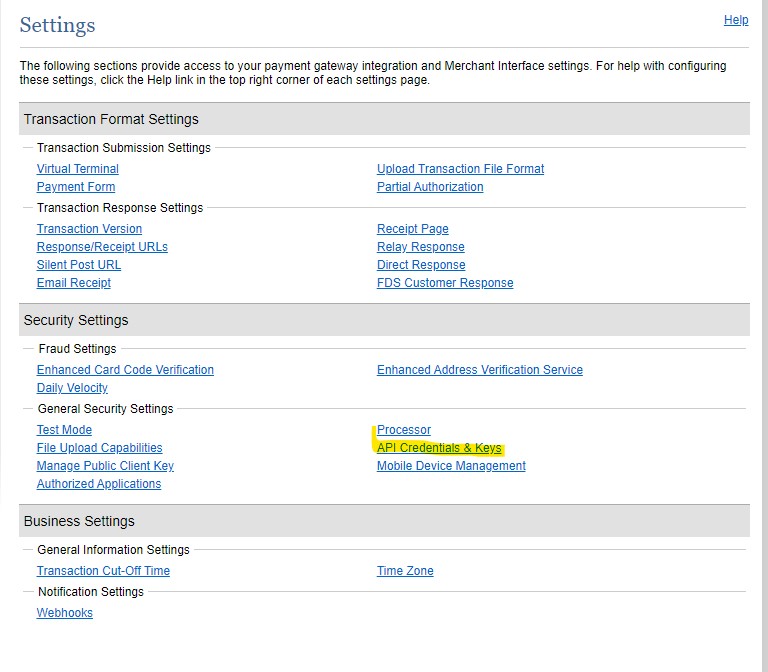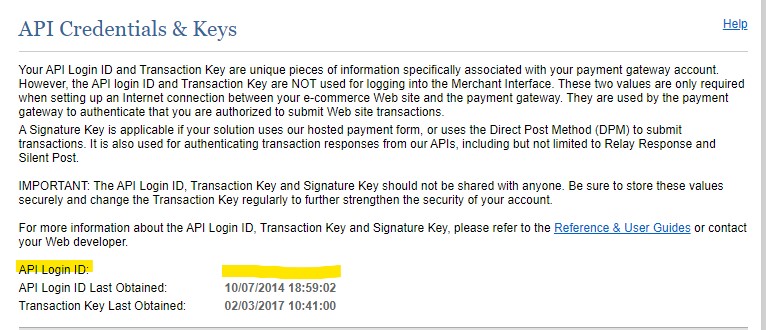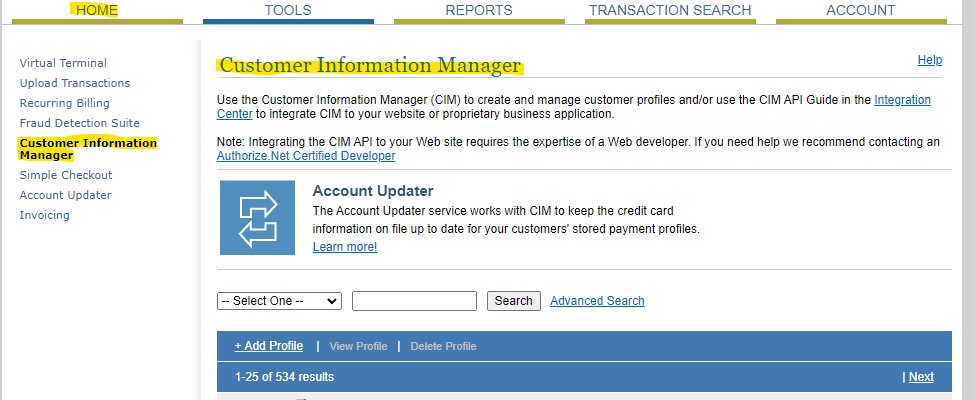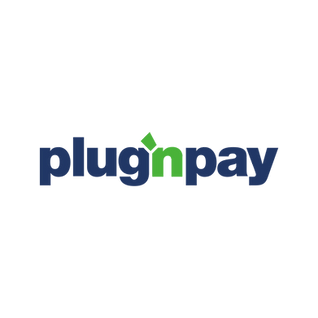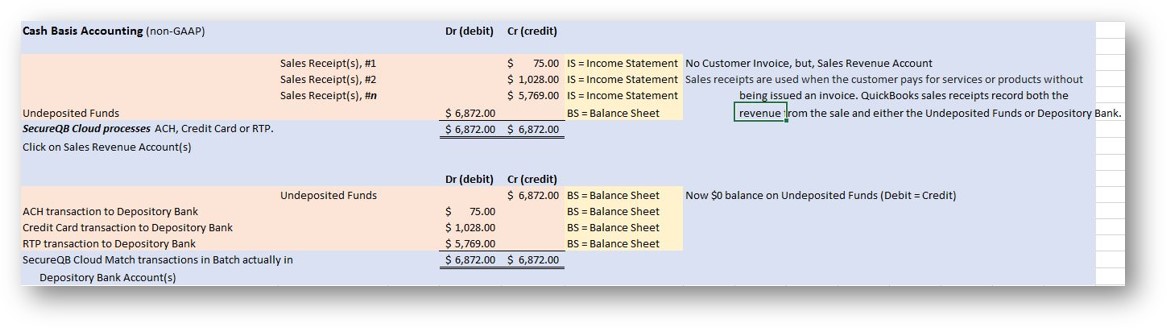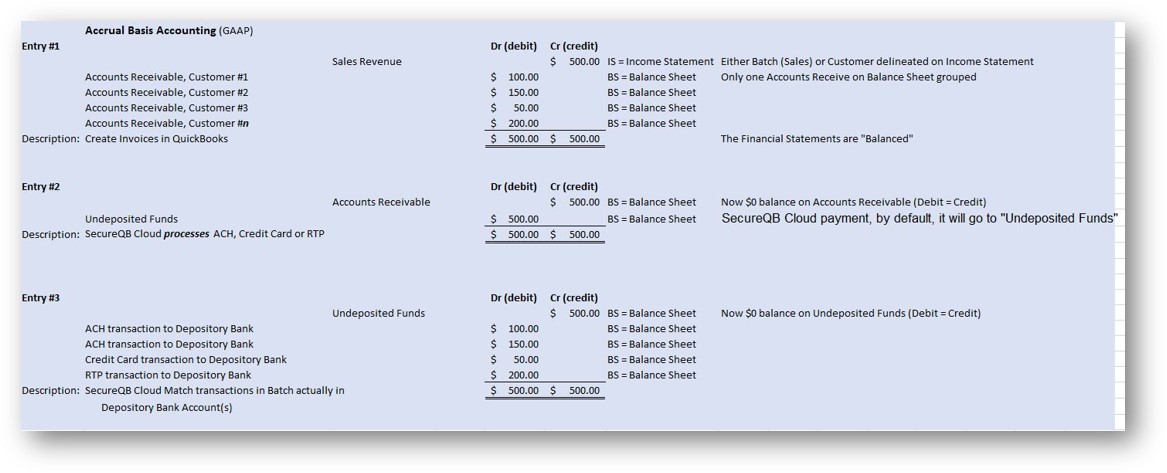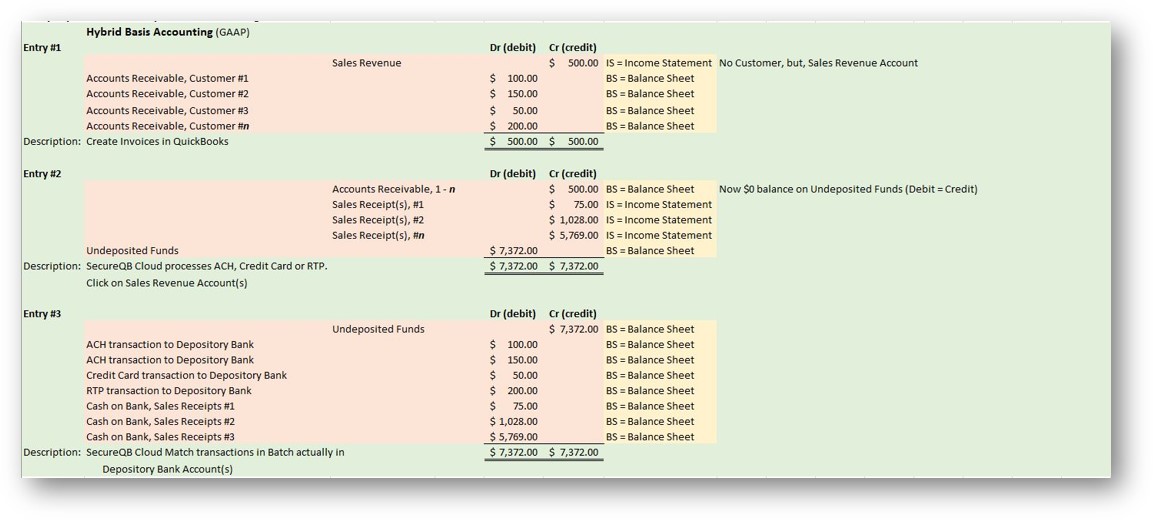Payment Processing via Cloud into QuickBooks Desktop Accounting Software
- Welcome Dashboard
- Credit Card Transactions
- ACH Transactions
- Customer List QuickBooks
- Record Payment Transactions
- Receive Payment
- Receive Payments QuickBooks Payments
- Record Payment Transactions QuickBooks Customers List
- Customer List QuickBooks QuickBooks Vendors List
- Vendors List QuickBooks Account Settings
- Account Information
- User Information
- Change Password
- Manage Users
- Manage Gateways
- Email Settings
- Billing Information
- Software Settings Payment Gateways
- Authorize.net
- Converge
- Plug'N Pay
- Linked2Pay Additional References
- Glossary
- Setup QuickBooks Web Connector
- Cash T-Account Journal Entry
- Accrual T-Account Journal Entry
- Hybrid T-Account Journal Entry
Welcome
The old way: Direct Bank Feeds via OFX and FDX files from Revenue and Expenses from Bank Accounts, (Checking, Savings and Money Market), Line of Credit and Credit Card account. Learn how to combine multiple transactions into a single record so QuickBooks matches your real-life bank deposits. When you make deposits at the bank, you often deposit payments from multiple sources all at once. Your bank usually records everything you deposited as a single record with one total. If you enter these same payments as individual records in QuickBooks, they won’t match your deposit.
Do you Sync from payment processors for invoicing? Stop the Matching the Customer payments, error prone, and hours month. Also, you have to clear the Invoice and Undeposited Funds account with every Post and Match transaction. Over 7 clicks and numerous screens.
Isn't there a better way?
Now, have Integrated Direct Payment Processing Bank Connect from Merchant Credit Card, ACH and Real-Time accounts - with NO SYNCs!
Record and make bank transactions in QuickBooks Desktop and QuickBooks Online. SecureQB Cloud reporting Revenue for Credit Card, ACH, Real-Time Payments Deposits directly to your bank accounts and will integrated QuickBooks Payment, Download, Match, Post, Clear, A/R. Best of all, only a 1 Click for your a Batch of Invoiced Payments in QuickBooks.
Keep your Payment Processor! Oh my, let's get started.
QuickBooks Integration!
Automate Account Receivable Collection
One-time and Recurring Debits / Credits
Accrued Accounting (GAAP)
Cash-Basis Accounting
Hybrid Accounting
We specialize in Real-Time payments in the origination of moving money electronically. Use QuickBooks accounting software and our online virtual terminal gateway software to send and receive Good Funds transactions over the internet.
Credit Card Transactions
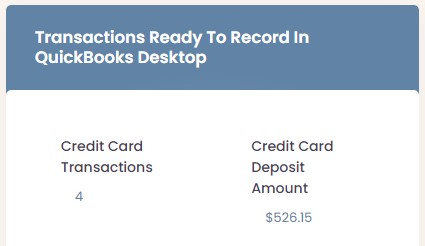
When you log in SecureQ Cloud, 24/7 by either office or home server or mobile device and from the Administrator or Users and see a number of Credit Card Transactions. SecureQ Cloud will fetch sale transactions automatically, real-time, after your after complete the Account Information information.
SecureQ Cloud will "spoon-feed" from your E-commerce shopping cart and digital Invoicing and other "Pay-Buttons" you request for payments by your Customers.
Click on either the Credit Card Transactions or $ Dollar amount for the Deposit Amount to "Record Payment Transactions to QuickBooks".
ACH Transactions
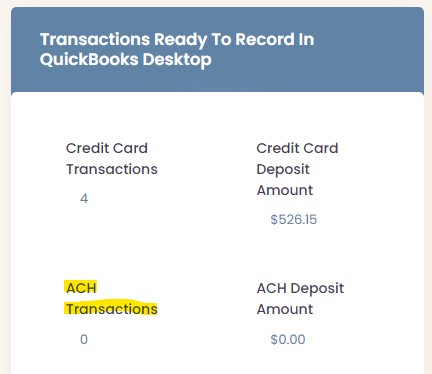
When you log in SecureQ Cloud, 24/7 by either office or home server or mobile device and from the Administrator or Users and see a number of ACH Transactions. SecureQ Cloud will fetch sale transactions automatically, real-time, after your after complete the Account Information information.
SecureQ Cloud will "spoon-feed" from your E-commerce shopping cart and digital Invoicing and other "Pay-Buttons" you request for payments by your Customers.
Click on either the Credit Card Transactions or $ Dollar amount for the Deposit Amount to "Record Payment Transactions to QuickBooks".
Customers List From QuickBooks
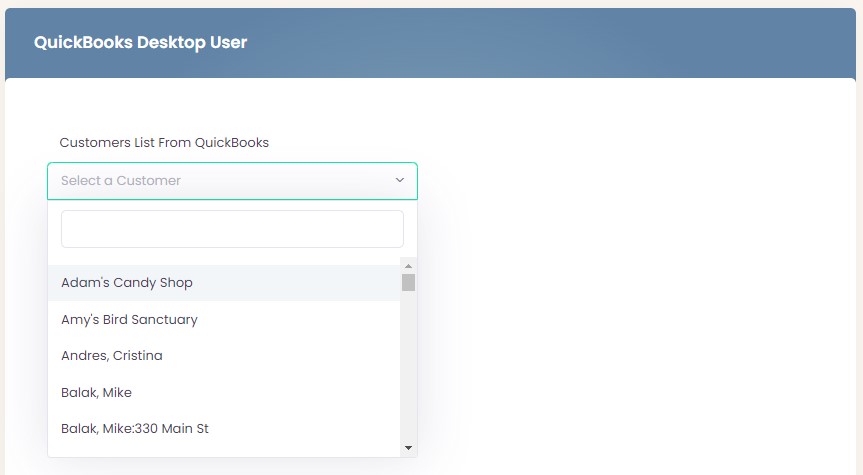
SecureQ Cloud downloads your QuickBooks Company of the complete Customer List, real-time! You receive this data for any Digital Device.
Customers List From QuickBooks Dropdown will allow you to quickly jump to a specific customer page. This dropdown list will auto find your customer once you start to type in the search box.
You can also view the full QuickBooks Customers list by selecting in the top navigation QuickBooks Customers to view in more detail of your list of customers.
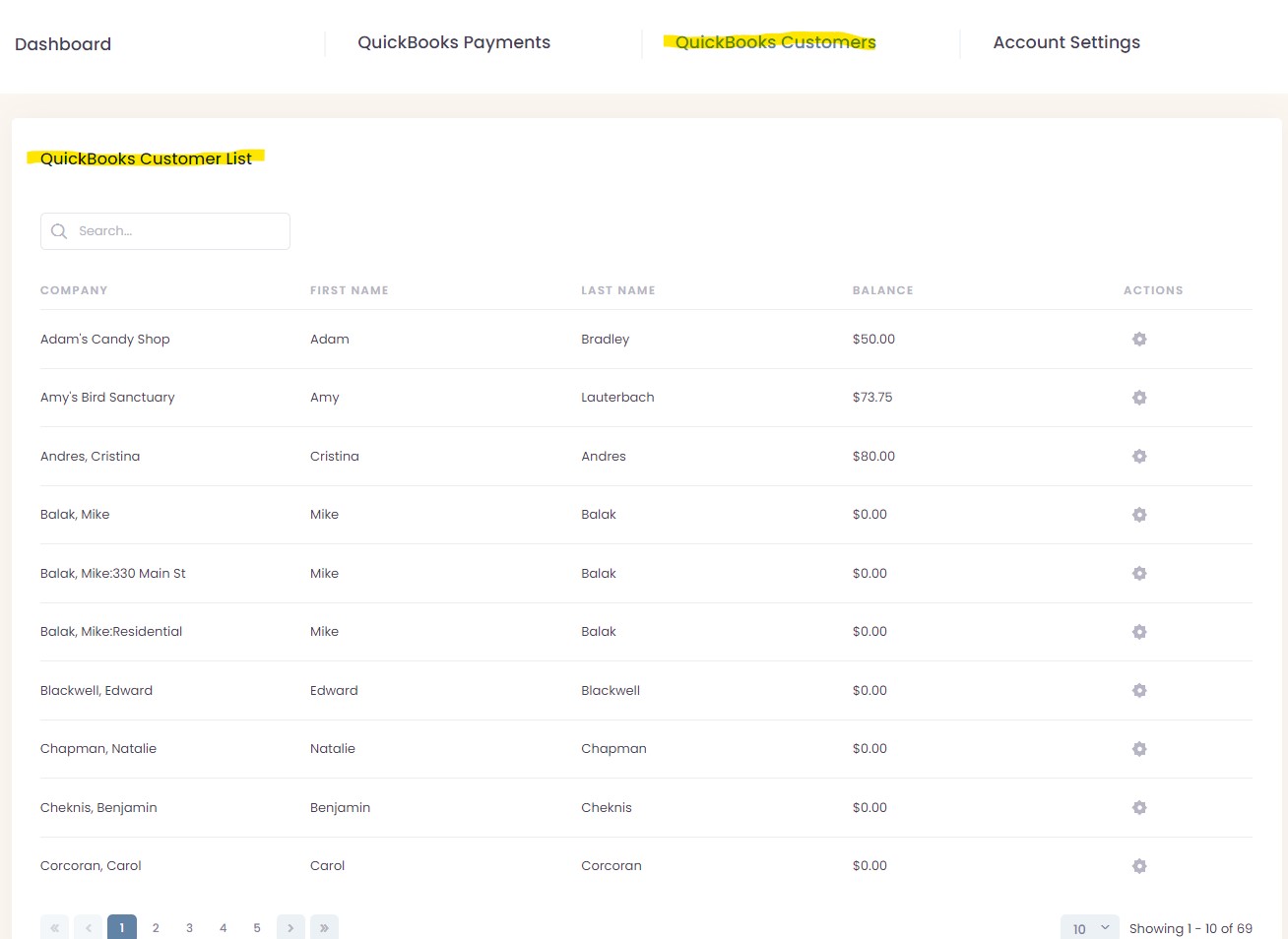
Record Payment Transactions to QuickBooks
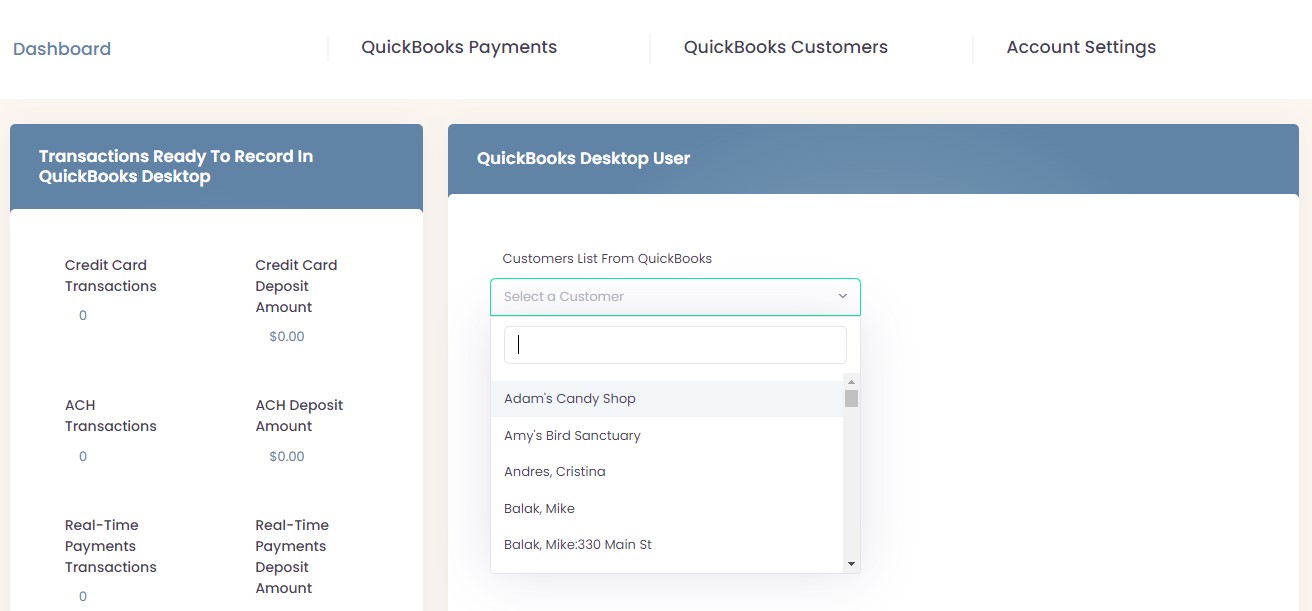
Record Payment Transactions to QuickBooks will match transactional payments for each Customer as either from the QuickBooks Customer List. We also TYPE (CC) or (ACH) payment processing for Credit Cards, Debit Cards and ACH.
Customers List From QuickBooks Dropdown will allow you to quickly jump to a specific customer page. This dropdown list will auto find your customer once you start to type in the search box. Another way to view your Customers List From QuickBooks is by selecting the QuickBooks Customers link in the top navigation menu.
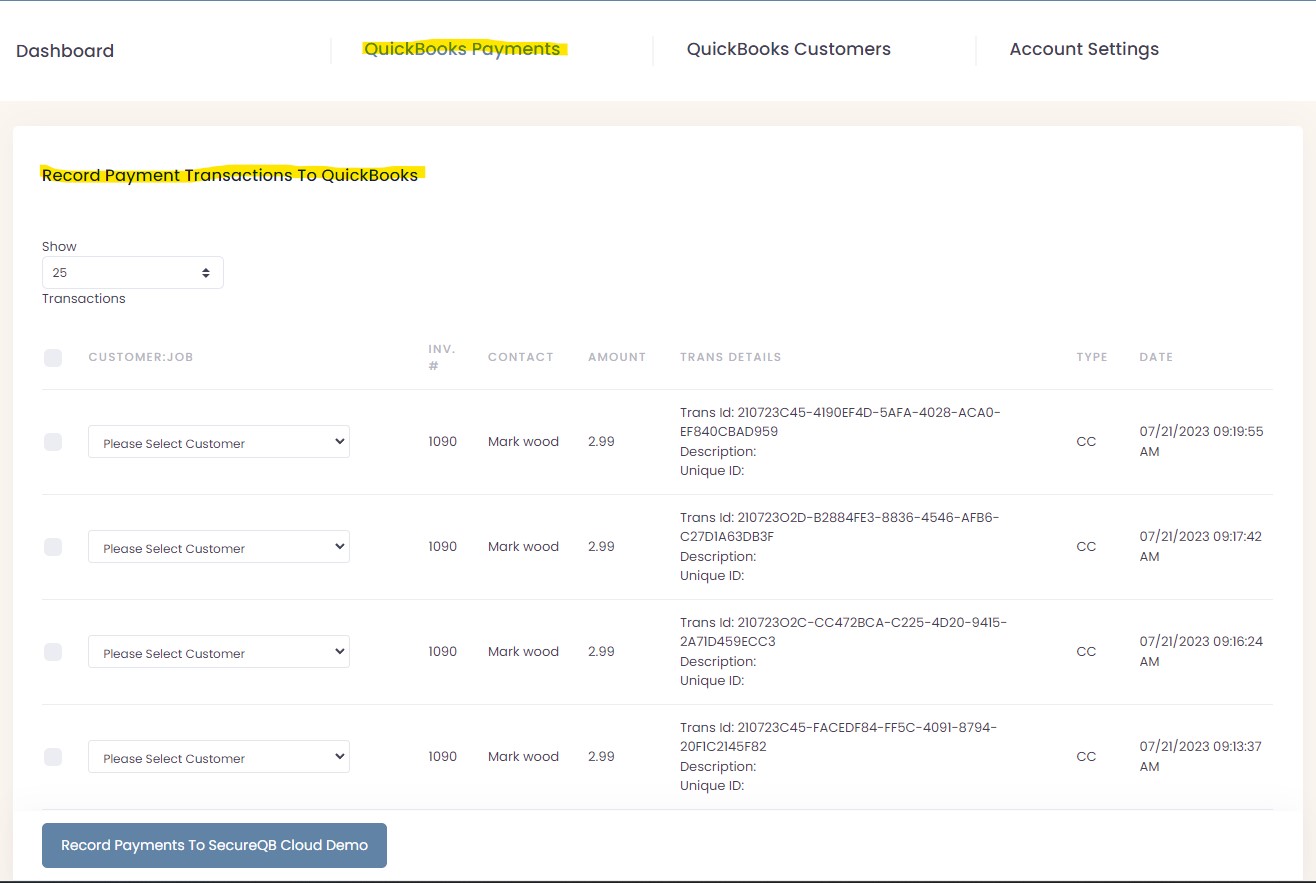
SecureQ Cloud works for Cash, Accrual and Hybrid accounting systems. We also TYPE (CC) or (ACH) payment processing for Credit Cards, Debit Cards and ACH.
In the drop-down selection, we default the "Sales" as a "Credit" via "Cash Basis" into your QuickBooks Company Revenue Account you chose in "Account Settings".
We match, via "Accrual Accounting" by already created "Invoices" for each "Customer" listed in QuickBooks, and scroll-down in the "Customer Job". SecureQ Cloud automatically, display all Customers from QuickBooks.
When you select, drop-down, each transaction as either a "Sales" (in Cash Basis) or "Customer Job" (in Accrual):
Cash Basis (see Cash T-Account Journal Entry)
SecureQ Cloud defaults the "Sales" as a "Credit" via "Cash Basis" into your QuickBooks Company "Sales" (in Cash Basis) or "Revenue Account" on your "Sales" (in Cash Basis) or "Income Statement" in which you can select which default Customer in "Account Settings" that will be for all Cash Basis transactions, real-time, transaction will "Debit" to "Undeposited Funds".
If you select from the drop-down default QuickBooks Customer as "Sales", all the current transactions will automatically be recorded into your QuickBooks Company under the QuickBooks Customer "Sales".
Say, if you'd rather not the default QuickBooks Customer "Sales" instead be recorded by another Customer, then go to your QuickBooks Company and create the NEW Customer. Now, refresh SecureQ Cloud QuickBooks Web Connector. You will see the NEW Customer in the drop-down Customer List. Now all "Cash Basis" transactions will auto match with the NEW Customer.
Finally, clicking "Record Payments to {Your Company Name In QuickBooks Online}" SecureQ Cloud will "Credit" to the "Undeposited Funds" for each transaction in this Batch automatically match, real-time, to your QuickBooks. Additionally, we automatically, real-time, to your choice in your "Bank Account", as a "Debit", on your QuickBooks Company Balance Sheet.
Accrual Basis (see Accrual T-Account Journal Entry)
In creating an "Invoice" for a "Customer Job", QuickBooks automatically a "Credit" in your choice of a "Revenue Account" on your "Income Statement" and a "Debit" in "Accounts Receivable" on your "Balance Sheet".
When Recording the Customer Job via the Invoice SecureQ Cloud payment, by default, it will go to "Undeposited Funds" as a "Debit" and we automatically match "Credit" in "Accounts Receivable" in the Balance Sheet, real-time!
Finally, clicking "Record Payments to {Your Company Name In QuickBooks Online}" SecureQ Cloud will "Credit" to the "Undeposited Funds" for each transaction in this Batch automatically, real-time, in your Company in your QuickBooks. Additionally, we automatically match, real-time, to your choice in your "Bank Account" on your Balance Sheet.
Hybrid Basis (see Hybrid T-Account Journal Entry)
In creating an "Invoice" for a "Customer Job", QuickBooks automatically a "Credit" in your choice of a "Revenue Account" on your "Income Statement" and a "Debit" in "Accounts Receivable" on your "Balance Sheet".
When Recording transactions to your Customer Job via the Invoice or Sales, (by default), SecureQ Cloud payment it will go to "Undeposited Funds" as a "Debit" and we automatically match "Credit" in "Accounts Receivable" in the "Balance Sheet", real-time!
Finally, clicking "Record Payments to {Your Company Name In QuickBooks Online}" SecureQ Cloud will match "Credit" to the "Undeposited Funds" for each transaction in this Batch automatically, real-time, in your Company in QuickBooks. Additionally, we automatically, real-time, to your choice in your "Bank Account" on your Balance Sheet.
Receive Payment From Customer
More Information Coming Soon.
Receive Payments From Customers
More Information Coming Soon.
QuickBooks Vendors List
More Information Coming Soon.
Change Password
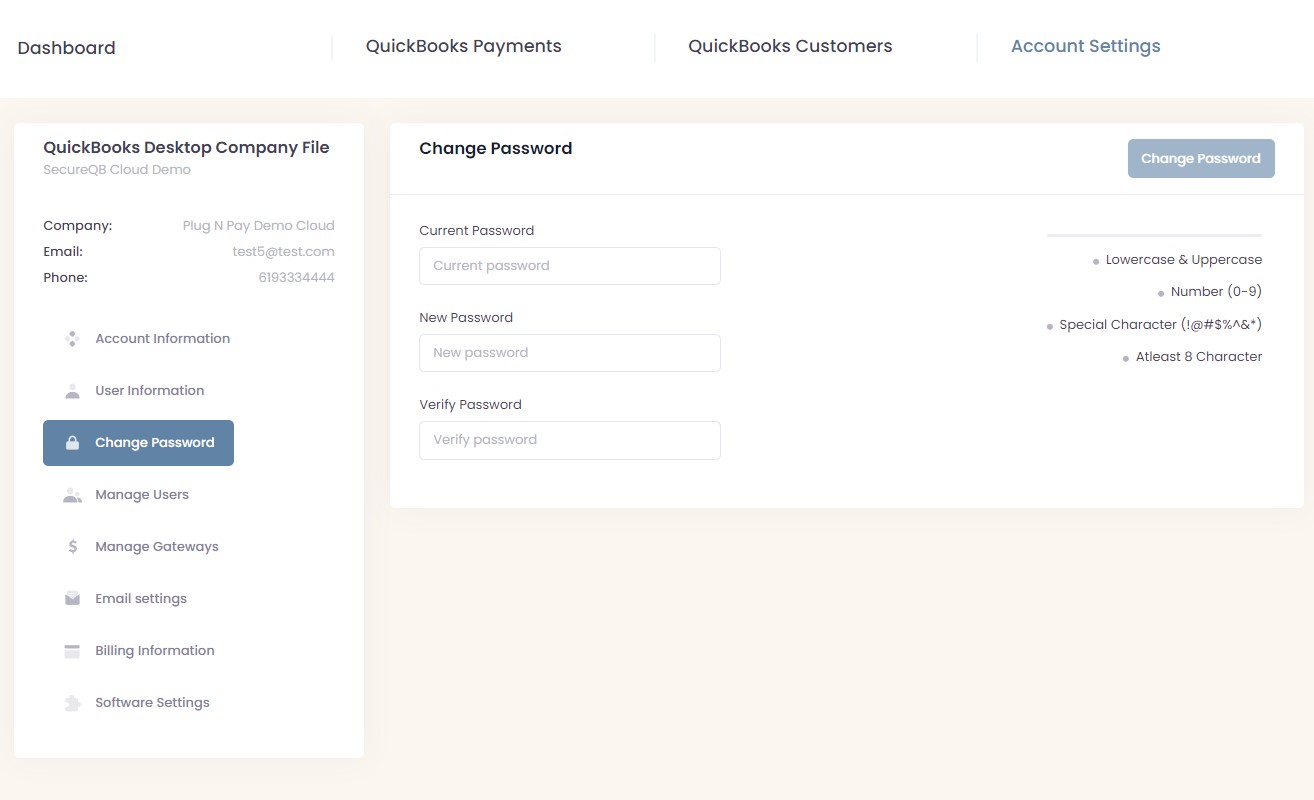
If at any time you need to update your own users password, please do so through this change password section.
Make sure to put your current password than enter the new password twice in the "New Password" & "Verify Password" fields.
Password Requirements
- Needs at least one Lowercase and at least one Uppercase
- Needs at least one Numeric value
- Needs at least one Special Character (!@#$%^&*)
- Needs to be at least 8 Characters length
Also NOTE that you can not use any values that would be personal information and this includes parts of your email address, first or last name, company name or username.
Software Settings
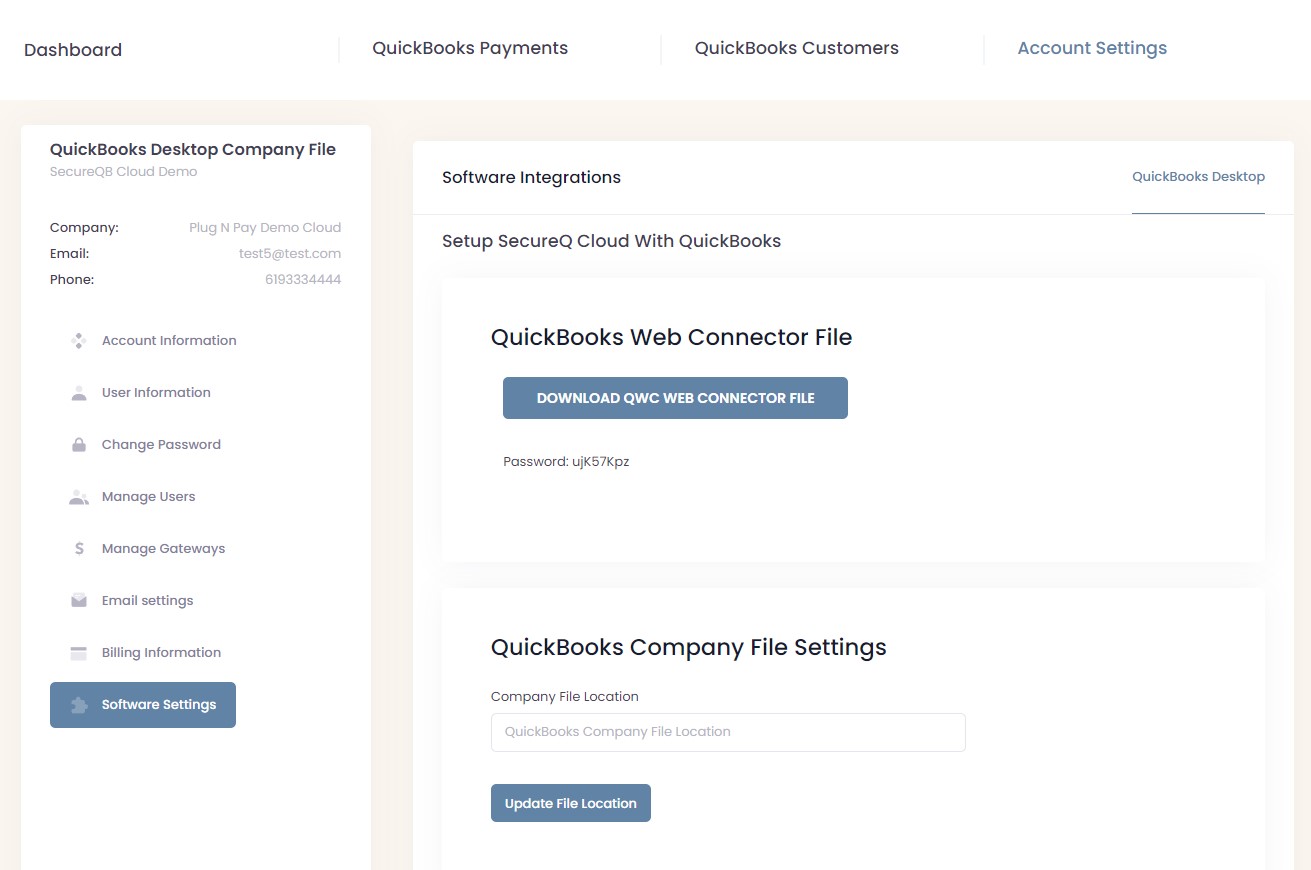
The Software Settings is One-of-the-Best Benefits! SecureQ Cloud completes a lot of matching through QuickBooks accounting information, real-time! SecureQ Cloud will automatically update information to your Company QuickBooks files and also update SecureQ Cloud via your QuickBooks Company. Additionally, working through SecureQ Cloud can be a Mobile device or other not at your office!
SecureQ Cloud connects to your Payment Gateway in two areas. 1) SecureQ Cloud saves and records the "Flow" of financial data by Transaction-by-Transaction!!! 2) Save record and financial data from Payment Gateway through the "Response File"!!!
Your Financial Institution with QuickBooks via Direct Connect Transfer deposit account and OFX and FDX files show a Batch or Daily Deposit. This information is only 2nd Best information!
SecureQ Cloud give you the Best transaction detail information, real-time, with matching error-proof through QuickBooks.
Setup SecureQ Cloud With QuickBooks
First start of connecting SecureQ Cloud with your QuickBooks Company File is by clicking on the Generate QWC File.
NOTE Only Administrator's can view or make changes to the Software Settings.
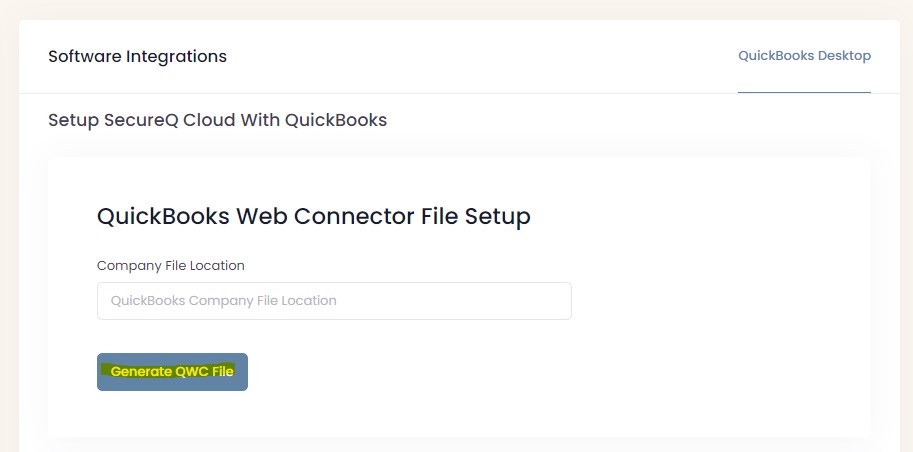
Please refer to the section "Setup QuickBooks Web Connector" Guide
QuickBooks Company File Settings is only used if the Web Connector is having an issue finding your Company File or if you use more than one Company Files on your computer.
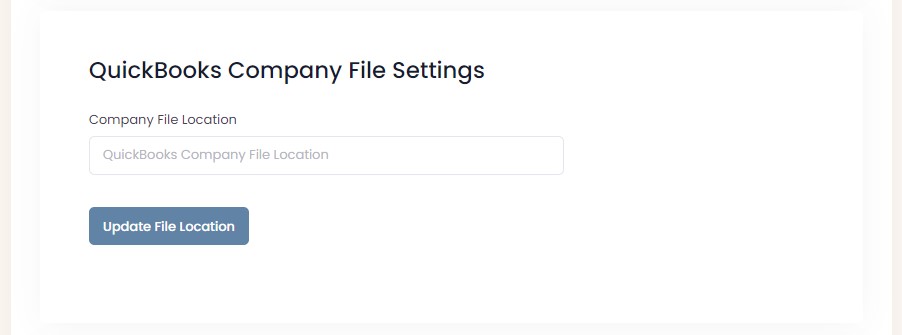
NOTE: If you are unsure where your company file path is than you can with QuickBooks open press F2 to open up the Product Information.
On this screen towards the middle of the page will show and allow you to select (copy) then paste into the field shown above.

QuickBooks Custom Settings
Set Default QuickBooks Customer is referred to let our system know which QuickBooks Customer you would like to automatically link to Cash Basis transactions.
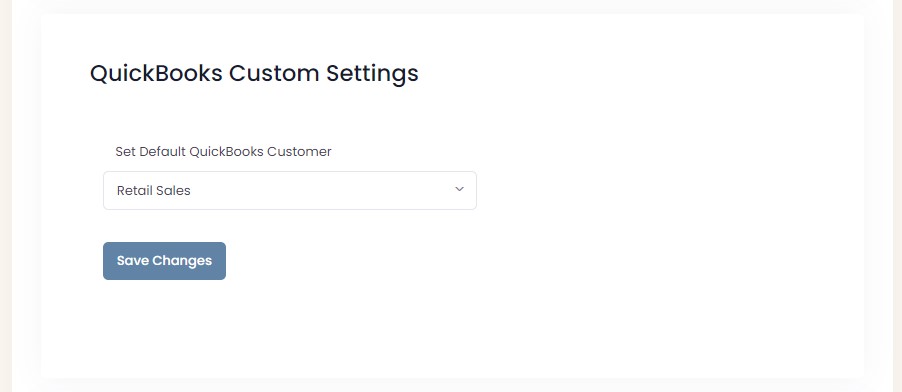
Email Button Settings
If you have two different Payment Gateways then you would want to add the Payment Page Link for the Credit Card Gateway and the ACH Gateway into the perspective fields.
If both your Credit Card Gateway and ACH Gateway are the same than all you need to do is Add the link into the Credit Card Gateway fields then make the Button link text be anything you would like so our system only generates one link for you to copy and paste into your send forms email template in QuickBooks.
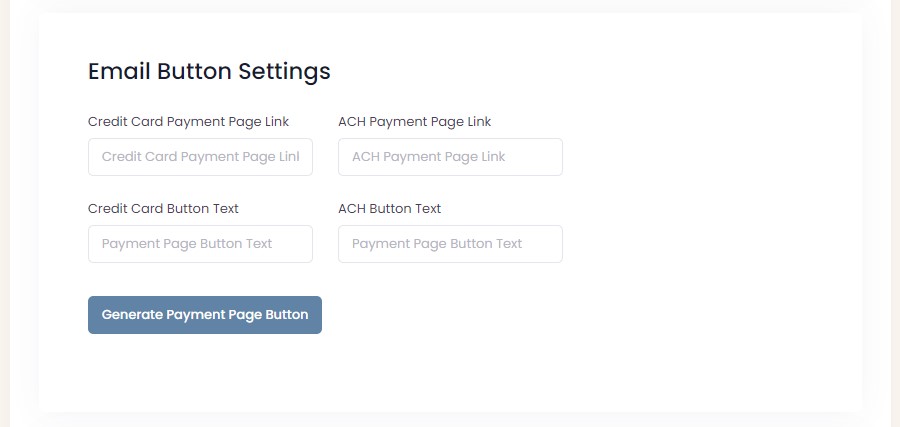
Converge Credit Card & ACH Gateway
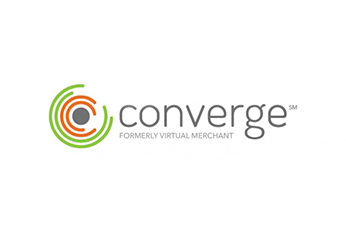
ConvergePay Required Credentials for our solution are as follows:
- Account ID
- User ID
- PIN
- If Account is Surcharging
Your Account ID can be found by logging into ConvergePay. Once logged in, you will see your Account ID located in the upper right hand corner.
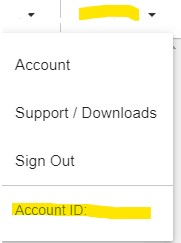
Your User ID can be found by clicking Employees on the left side navigation. Then select the employee id that starts with apiuser. This is the user that is specific for api use. We don't recommend using any other user in the system due to security reasons and never use your admin user for our connection with Converge.
NOTE You have to double click the user id in order to copy and paste into our system.

Next is getting your PIN that is located on this same page. The PIN is located at the bottom of the page on the right hand side you will see a button that says SHOW PIN, click the button. Under each terminal name will show a PIN for each one. This PIN is a 64 length aplha-numeric string that you will copy and paste into our system.
NOTE Make sure that your terminal has internet as the market to ensure connection is successful.

Last is to check if your terminal that we pulled all the above credentials from has Surcharging active or not. This is done by clicking Settings, then Terminal Information. Scroll down to the middle and you will find Card Payment Options.
NOTE This is also where you can find if your have ACH (Electronic Check) active on your account as well.
Under Credit Payment Options you will see text that says Credit Curcharge. If that text is visible than check yes on our solution to let us know that you are Surcharging with Converge.
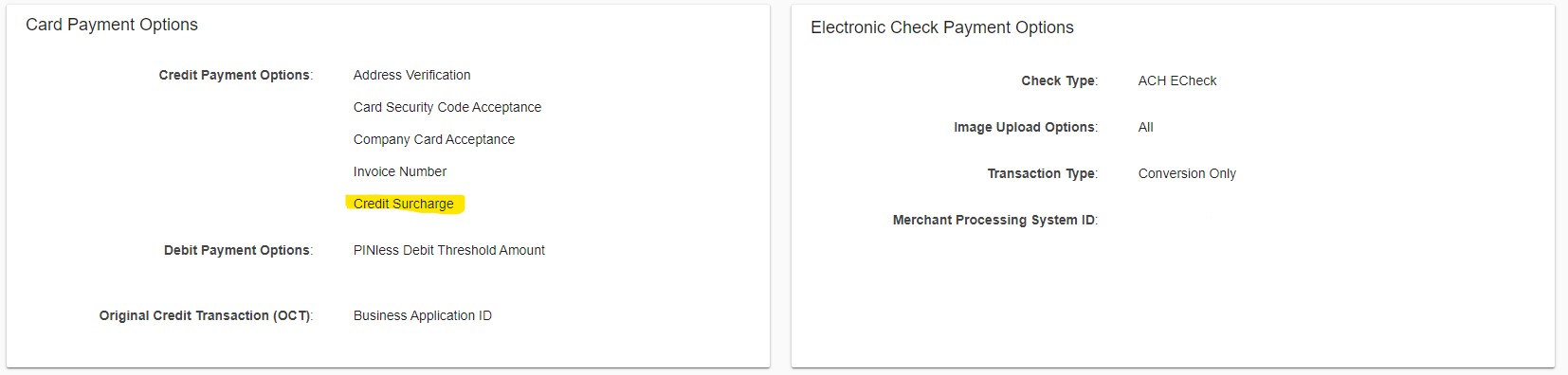
NOTE For adding ACH Credentials from Converge is all the same information excempt for the Surcharging. This means you will copy the same information from where you entered the Credit Card Credentials and paste them into the ACH Credentials fields.
Also if you are doing direct payments through our system, we do require that you have Tokenization Enabled and HTTPS Transactions Enabled. From the same page please scroll to the very bottom of that page and you will see Other Options. Make sure that Tokenization says Enabled and under Transaction Entry Options there should be text that says API Transactions.
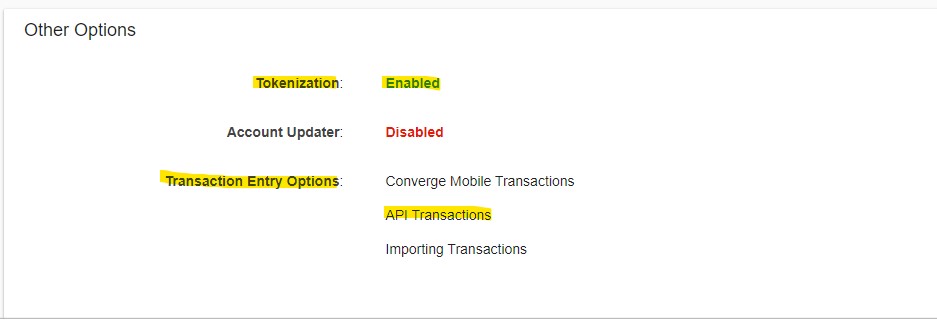
Linked2Pay Credit Card & ACH Gateway

Linked2Pay Required Credentials for our solution are as follows:
- Username
- Web Service Access Key
- Virtual Terminal Template Name
- Cient ID
Your Username is the same that you use to log into your Linked2Pay account.
Web Service Access Key can be found after logging into your account than going to Settings on the bottom left of the navigation system. Which will show more options, click Advanced Settings
Once the page has loaded than click the Generate Key button, in which this will ask you if you want to create the key or not. Click yes to proceed.
Once created copy and paste the value that is presented to the left in the box into our system.
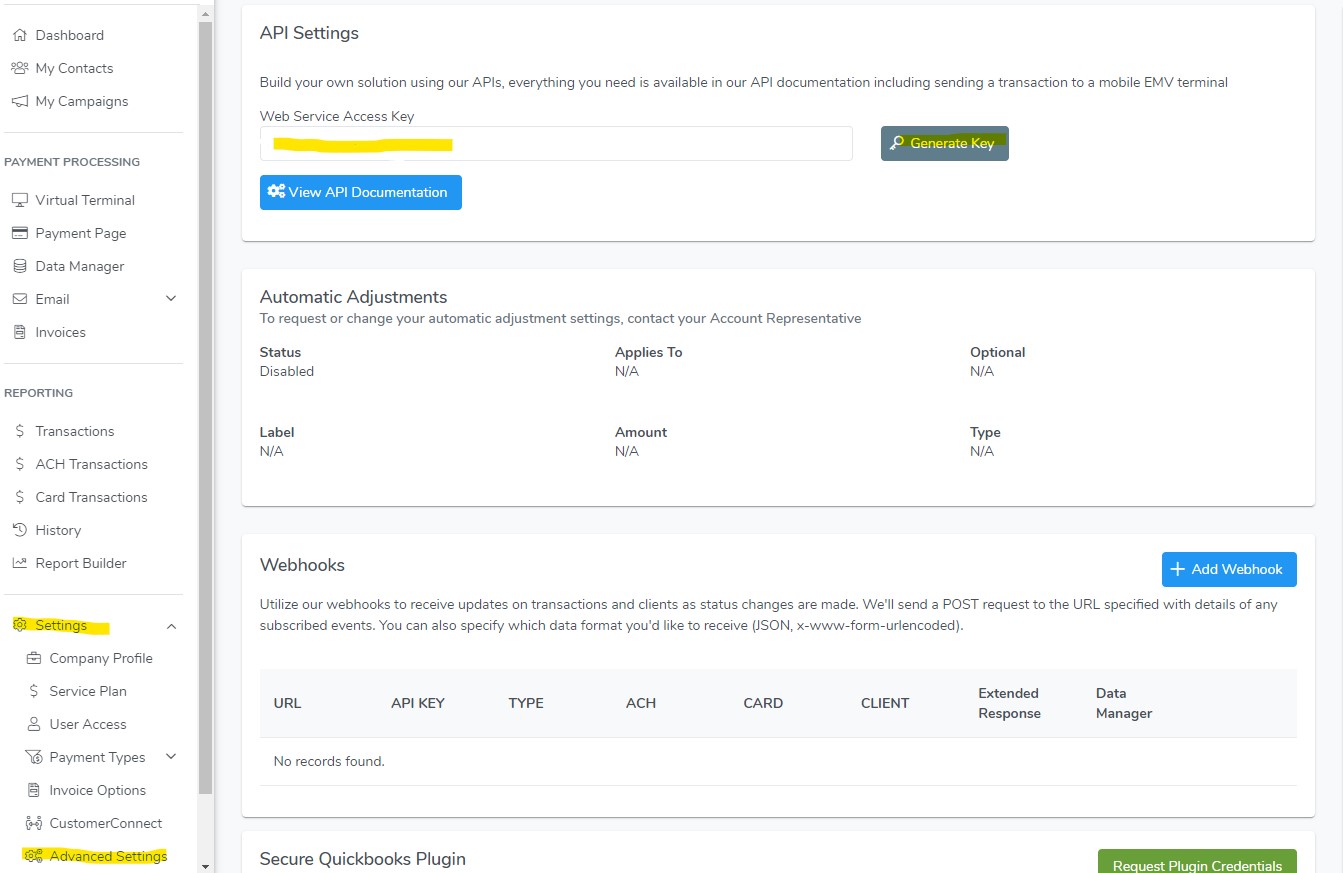
Virtual Terminal Template Name is the same for the terminal that you or we created for you. This can be found by clicking Virtual Terminal on the left navigation menu.
If one has not been created please select in the upper right corner Create New Terminal.
If one has already been created please click on Edit to the right of the dropdown menu that shows all your Virtual Terminal Templates.
Copy the name that is being used on the top left where it says Terminal Name. NOTE This value is case sensitive and include any spaces. Needs to be complete name as is.
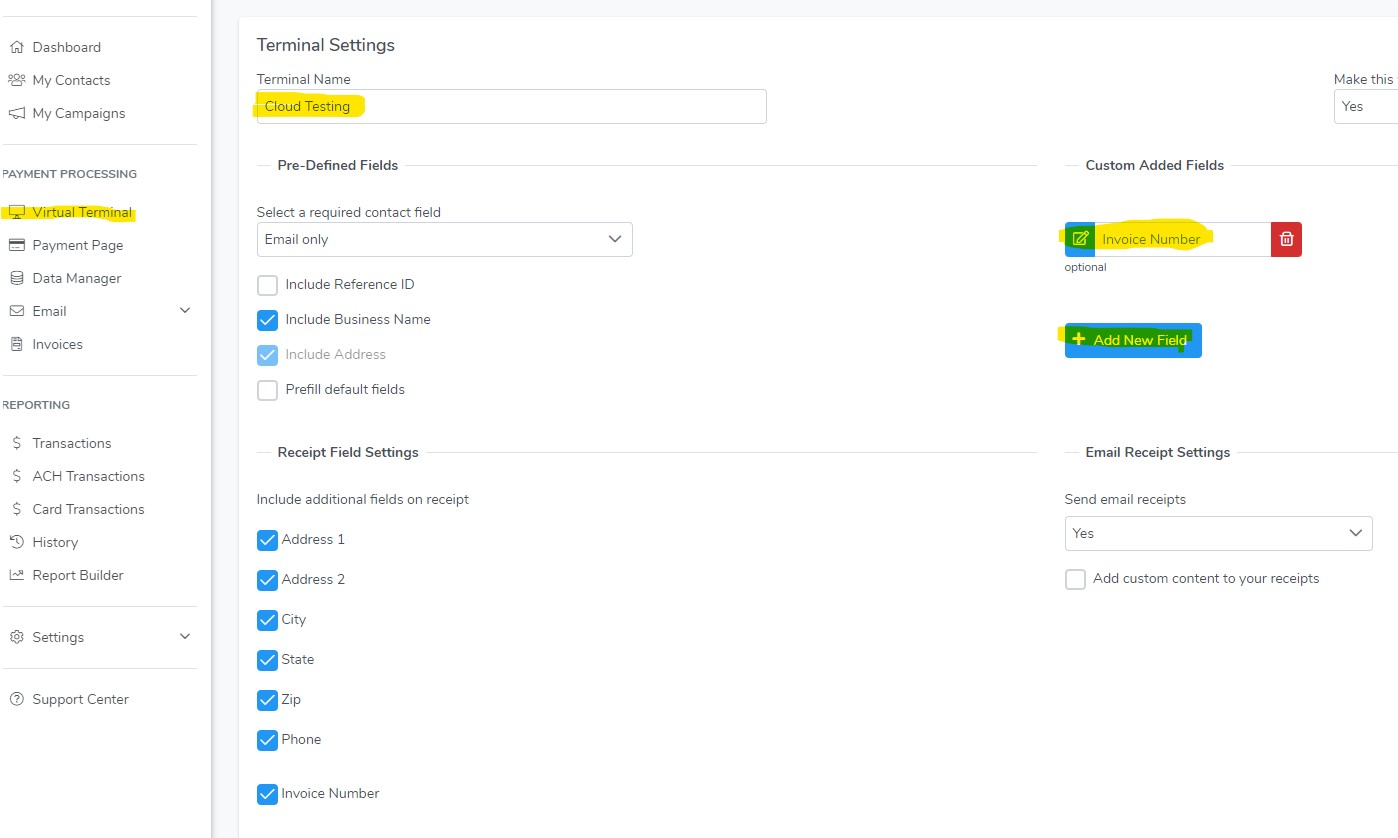
Please also make sure there is a Custom Field added called Invoice Number. If not please click the button that states Add New Field towards the middle right side.
This will pop up a box to where you can complete as shown below. With Field Label being "Invoice Number" and Field Type Alpha-Numeric.
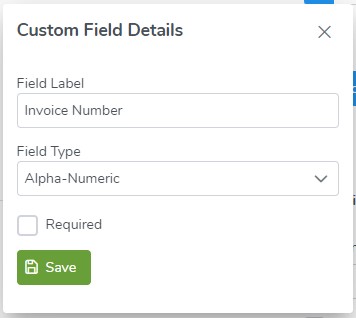
Last is your Client ID, which can be found in the upper right hand cornerby clicking on your name, then just under will show you Client ID. Copy this numeric value and paste into our system.
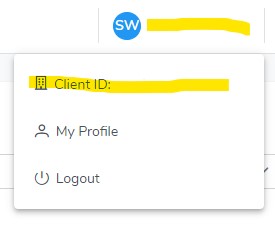
NOTE For adding ACH Credentials from Linked2Pay is all the same information. This means you will copy the same information from where you entered the Credit Card Credentials and paste them into the ACH Credentials fields.
Glossary
| Term | Definition |
|---|---|
| Accessibility | The ability to enable any entity to send and receive payments or payment related information to/from any other entity. |
| Account | A balance (deposit or credit) of funds recorded on an independent ledger that can be used by its owner to send or receive funds. |
| Accounts Receivable | Money owed to a company by its Customers. Short-term due paid by at least by next accounting period. |
| Accrual | Before closing off an accounting period it is essential that provision is made for accruals. |
| Authentication | The process that verifies the identity or veracity of a user, device, payment or message connected to a payment system. |
| Authorization | The explicit instructions, including: timing, amount, payee, source of funds and other conditions, given by the payer to the payee to transfer funds on a one-time or recurring basis. |
| Authorized Participant | A user that has legal access to a payment solution, payment network or payment service. |
| Balance Sheet | Statement of the assets, liabilities, and capital of a business or other organization at a point in time. |
| Bank Account | An arrangement made with a financial institution whereby one may deposit and withdraw money and in some cases be paid interest. |
| Cancellation of a Payment | The act of causing a payment to no longer be processed as valid in the payment system (e.g., payment is stopped or reversed). |
| Cash Basis | Cash basis refers to a major accounting method that recognizes revenues and expenses at the time cash is received or paid out during the accounting period. |
| Confidentiality | The set of rules and processes that appropriately limit access to and restrict the sharing of payment and/or other sensitive information (e.g. personally identifiable information). |
| Credential | A verifiable set of data presented by a user to the payment system as evidence of identity. |
| Credit | Defining as an Accounting term. See T-Accounts Journal Entries. |
| Credit Push | See “Push Payment.” |
| Criteria | The principles or standards by which something must (or will) be compared, judged or evaluated. |
| Customer | An Individual or organization that buys goods or services from a store or business. |
| Customer Job | A job is a specific project or scope of work that you want to track. |
| Debit | Defining as an Accounting term. See T-Accounts Journal Entries. |
| Debit Pull | See “Pull Payment”. |
| Direct Connect | Direct Connect is an Intuit solution that provides all financial institution clients the ability to automatically connect and access their account information and download transactions directly from within Quicken or QuickBooks. |
| Entity | A person, business, government agency, financial institution or other service provider. Users of the payments system may also be referred to as an entity. |
| Error Resolution | Process of investigating by a user and/or provider to determine whether or not an erroneous, unauthorized or fraudulent transaction has occurred and if so, the corrective measures to be taken by the user and/or provider. |
| FDX | Open banking is a practice that allows banks and third-party financial service providers, such as budgeting apps and cash flow management tools for businesses, secure access to your banking and other financial data. See OFX. |
| FI | A financial institution, including depository institutions, credit unions, thrifts, savings and loans, etc. |
| Finality | See “Irrevocability.” |
| Good Funds | Funds in an account that are unconditionally available and usable instantly by the owner of the account. |
| Hybrid Accounting | A Hybrid basis is a system of accounting that combines some of the features of cost basis with some of the features of accrual basis. |
| Income Statement | The income statement shows a company's expense, income, gains and losses, which arrived at the net profit or loss for that time accounting period. |
| Interoperability | Ability to process payment instructions across payment systems or platforms. Requires the use of common standards and technical compatibility between systems. |
| Invoice | A list of goods sent or services provided, with a statement of the sum due for these; a bill request of payment. |
| Irrevocability | The legal inability of the payer’s financial institution or agent to revoke a transfer of funds that is authorized by the payer. |
| Multi-Factor Authentication | The use and validation of two or more factors for authentication. Authentication examples:
|
| Near Real-Time | Occurs close in time to the act of initiating a payment order or authorizing payment but not necessarily instantly thereafter. |
| Notification | Real-time messages to all the parties involved throughout all levels of the transaction(s), including Authentication, Authorization, Verification, etc. |
| OFX | OFX is the language that Quicken and QuickBooks speak to other software applications when they request and receive financial information. When a customer downloads their account data, this data request is encoded in OFX and transparently transmitted over the Internet to an OFX Web server. See FDX |
| Participant | See “User.” |
| Payee | The intended recipient of a payment. |
| Payment Order or Payment Instruction | The verifiable, signed collection of information created by the payer and sent to the provider authorizing the transfer of funds from the payer to payee. |
| Payment System | The set of technologies, rules, practices and standards necessary for the functioning of the payment system and its services. |
| Payer | The entity that initiates a payment transaction. |
| Posting | Instant Posting (recordation / reporting) by both the sending and receiving financial institution. |
| Proposal | The written document that provides a detailed description of a faster payments solution, and demonstrates how it meets the Effectiveness Criteria for a faster payments solution. |
| Provider | Defined to include three categories of institutions/organizations:
|
| PSP | Payment Service Provider (See Provider). |
| Pull Payment | A payment made after prior authorization by the payer, the payee sends the payment instruction to the payee’s account to draw on funds from the payer. |
| QuickBooks Customers List | In QuickBooks, a Customer List keeps track of all your customers and your customer information. For example, the Customer List keeps track of billing addresses and shipping addresses for customers. |
| Push Payment | A payment made when the payer sends the payment instruction to the payer’s account to transfer the payer’s funds to the payee. |
| Real-Time | Instant and without delay. |
| Revenue | Revenue is the total amount of income generated by the sale of goods or services related to the company's primary operations. ... Income, or net income, is a company's total earnings or profit. |
| Routing Number | (1) The number printed on the face of a check in fractional form or in nine digit form; (2) The number in a bank’s endorsement in fractional or nine-digit the bank-identification (3) number contained in an electronic image of or electronic information related to a check. |
| Sales | A sale is a transaction between two or more parties in which the buyer receives tangible or intangible goods, services, or assets in exchange for money. |
| Settlement | An act that discharges obligations in respect of funds between two or more parties. 2 |
| T-Account | Journal Entries showing the balancing of Debits & Credits. See T-Accounts Journal Entries. |
| Tokenization | The process of replacing sensitive data (e.g., account information) with unique identifiers (i.e., tokens) that either replaces or masks attributes associated with the original data set. |
| Ubiquitous | A payment system that can reach all accounts to ensure that a payer has the ability to pay any entity. |
| Undeposited Funds | Undeposited Funds is a special account created by QuickBooks as a clearing account for payments that have been received but not yet deposited into the bank account. |
| User | An entity that is a part of or interacts with the payment system. |
| Verification | Providing a real time verification of what the current balance in checking/savings account of the individual or business and the current account status. |
Setup SecureQ Cloud With QuickBooks
First start of connecting SecureQ Cloud with your QuickBooks Company File is by clicking on the Generate QWC File.
NOTE Only Administrator's can view or make changes to the Software Settings.
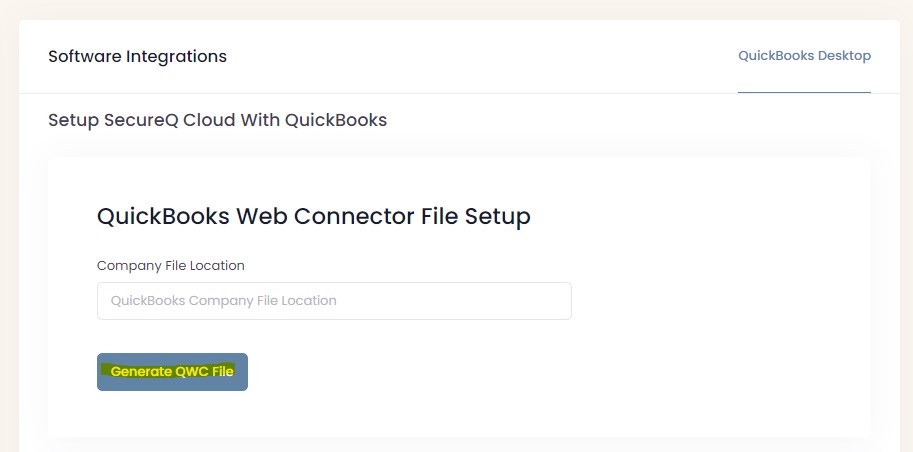
Once your company's QWC file has been created the screen will refresh and now there will be a button to "Download QWC Web Connector File".
NOTE Our application can only be installed onto one computer's web connector. What this means is to make sure you download the QWC file to the computer that is using QuickBooks the most to ensure all data between QuickBooks and SecureQ Cloud keeps up to date and current.
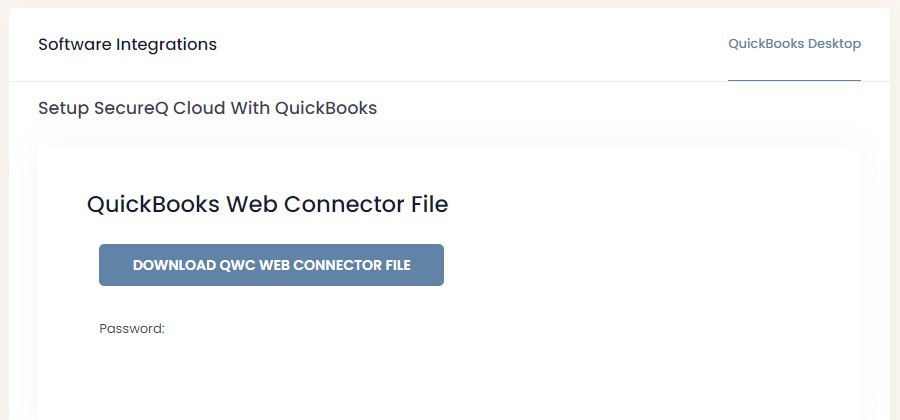
Next step is to open your QuickBooks Company File and go to File -> App Management -> Update Web Services.

Once QuickBooks Web Connector opens up press the Add Application button on the bottom right.
Find the QWC file that was just downloaded and double click the file to add to QuickBooks Web Connector.
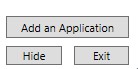
Once the QuickBooks Web Connector is finish adding the SecureQ Cloud app then go back to our website and just below where you downloaded the QWC File will have a password to be used through the app. This password will be added to the right side of where the Application is displayed and paste the information into the field and click outside anywhere.
The Web Connector is going to ask if you would like to save this information and click yes.

Your QuickBooks Web Connector is now setup and ready to start our SecureQ Cloud application.