
|
Resources
Introduction - Welcome - Downloads - Glossary
QuickBooks® Integration
- QuickBooks Online - QBO
- QuickBooks Desktop User -- Account Information -- User Information -- Manage Users -- Manage Gateways -- Email Settings -- Billing Information -- Software Settings -- Credit Card Transactions -- ACH Transactions -- Customer List QuickBooks -- Receive Payment -- Receive Payments -- Record Payment Transactions -- Receive Payment -- Receive Payments -- Record Payment Transactions -- QB Customers List -- QB Vendors List Payments - Credit / Debit Cards - ACH - FedNow Instant Payments - PayPal Payments - RTP® Real-Time Payments Payment Gateways - Authorize.net - CardX - CorPay - NvoicePay - Elavon - Converge - FIS - WorldPay - MasterCard Track® BPS - MasterCard® - BPX - Plug'n Pay |
QuickBooks® Desktop User
Account Settings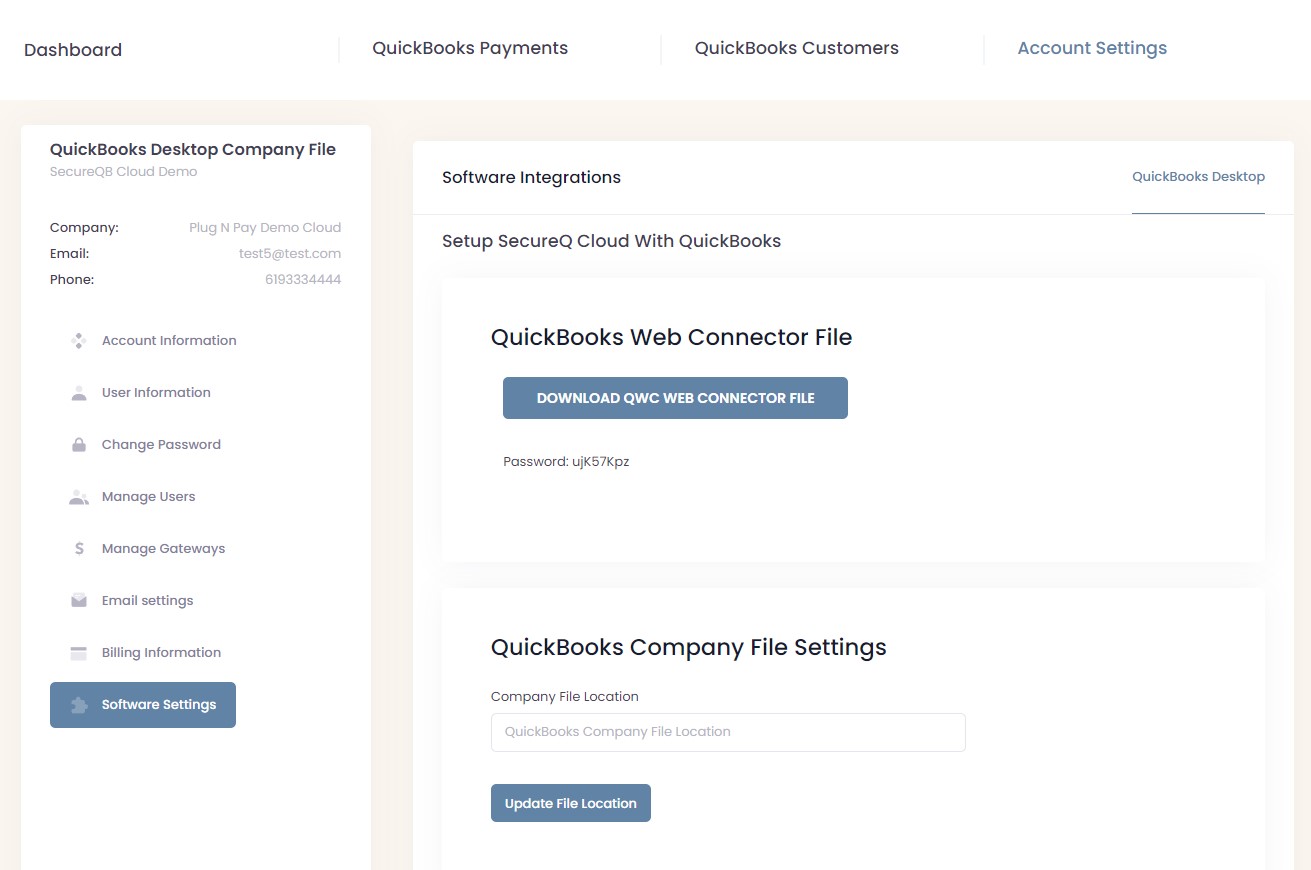 Click on Account Settings and drop-down to additional screens. Account Information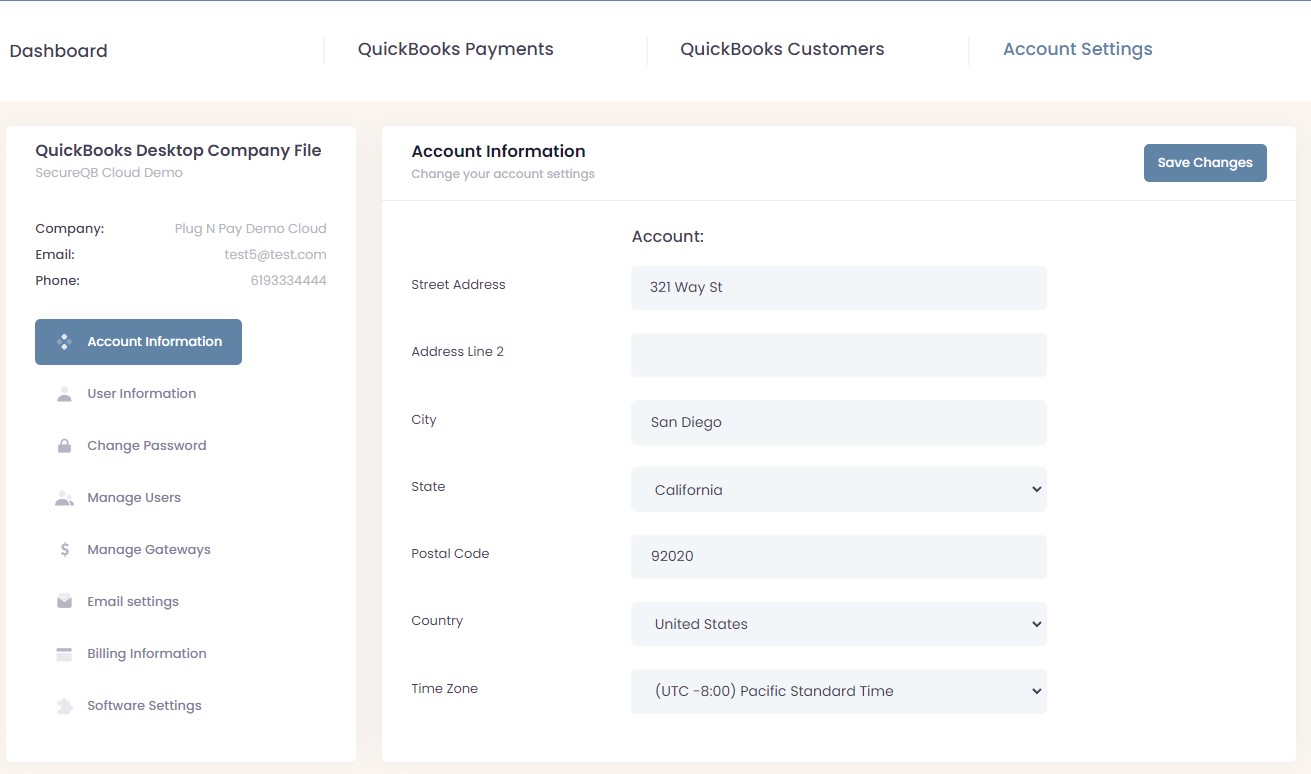
User Information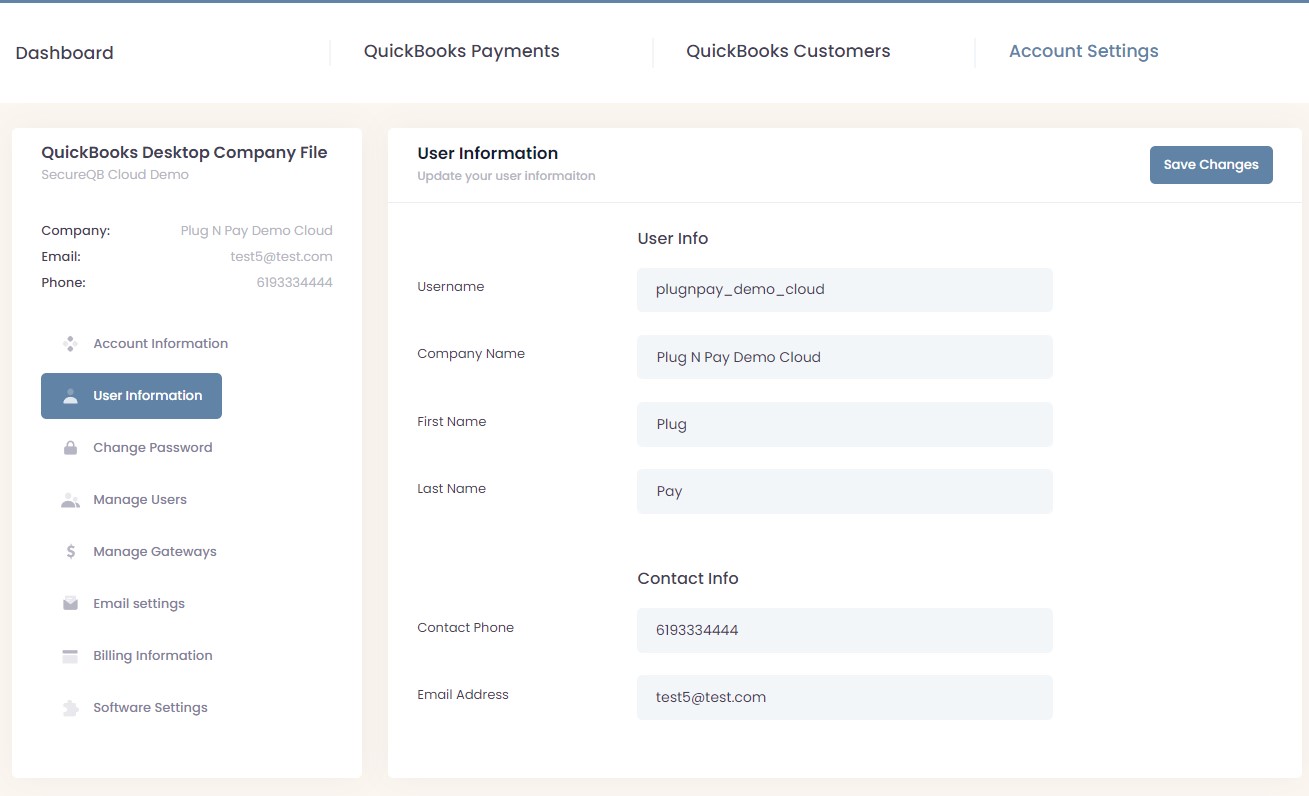
Manage Users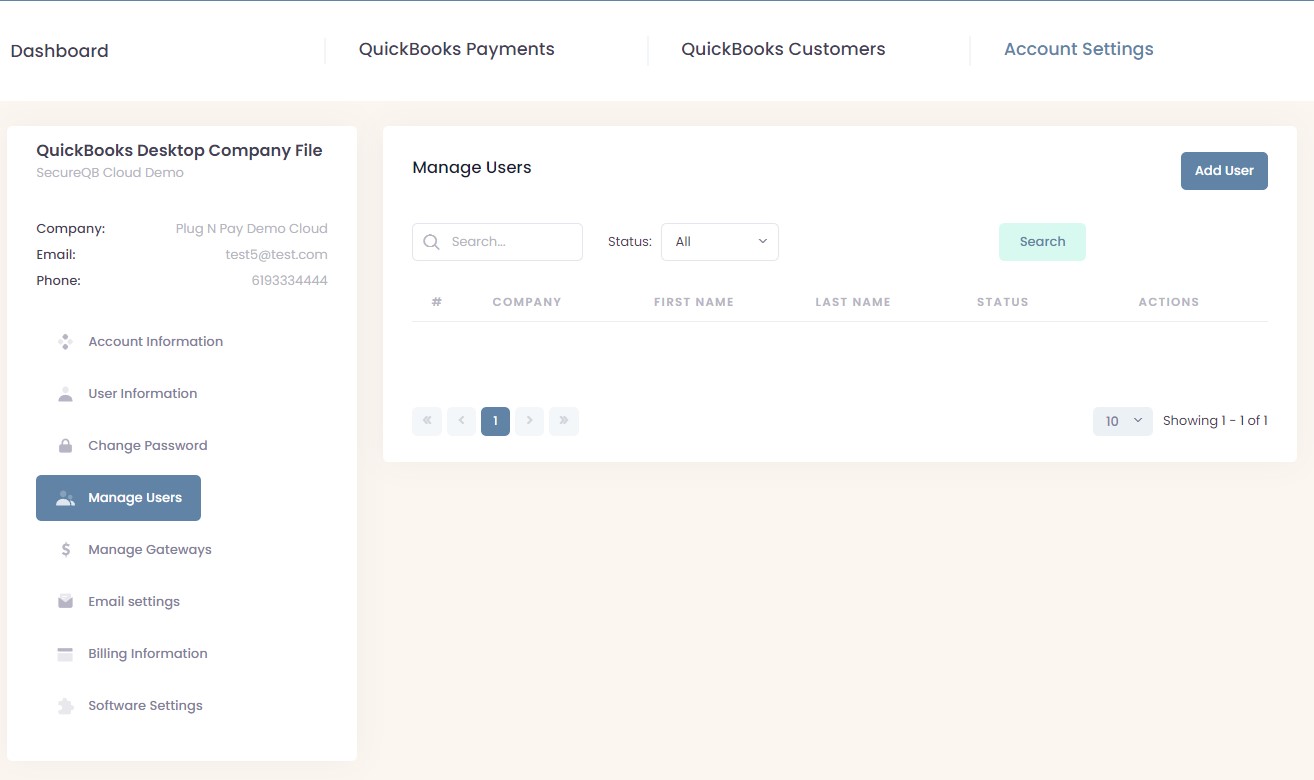
Manage Gateways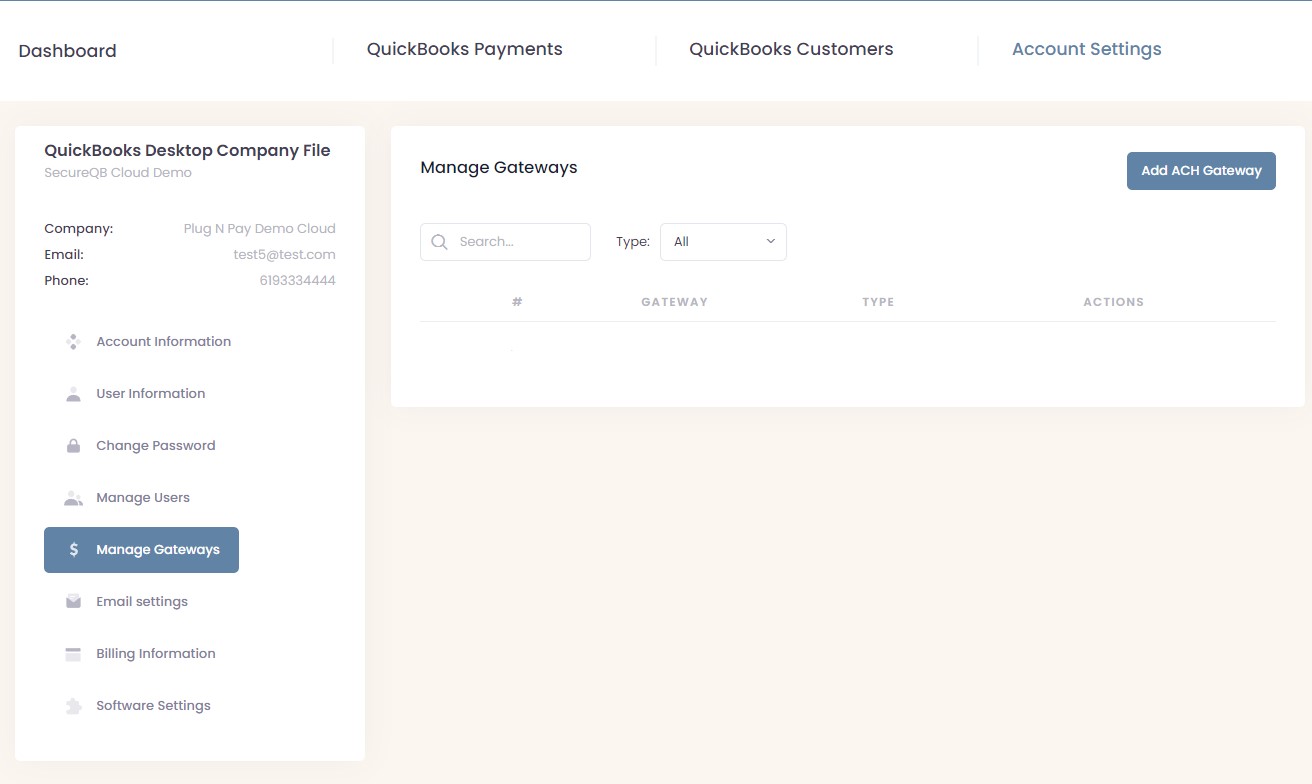
Email Settings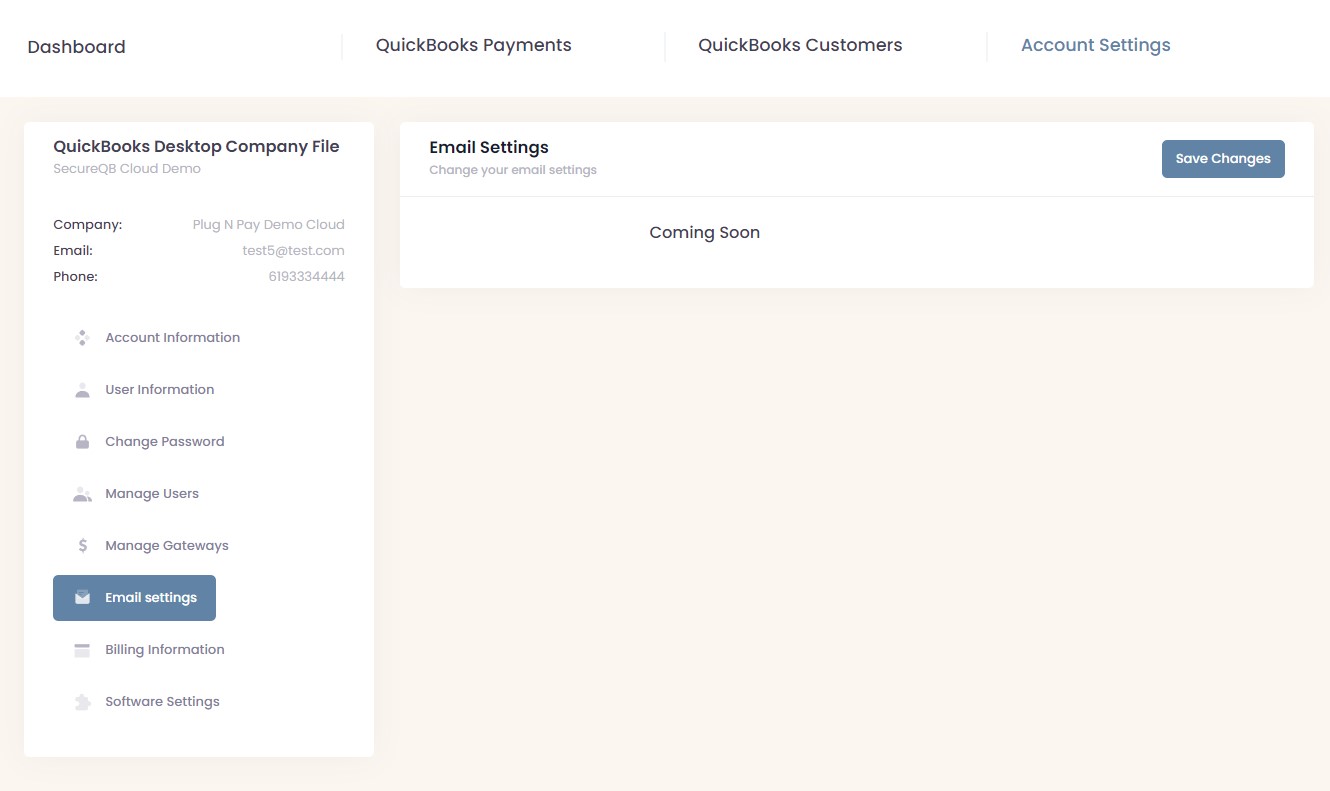
Billing Information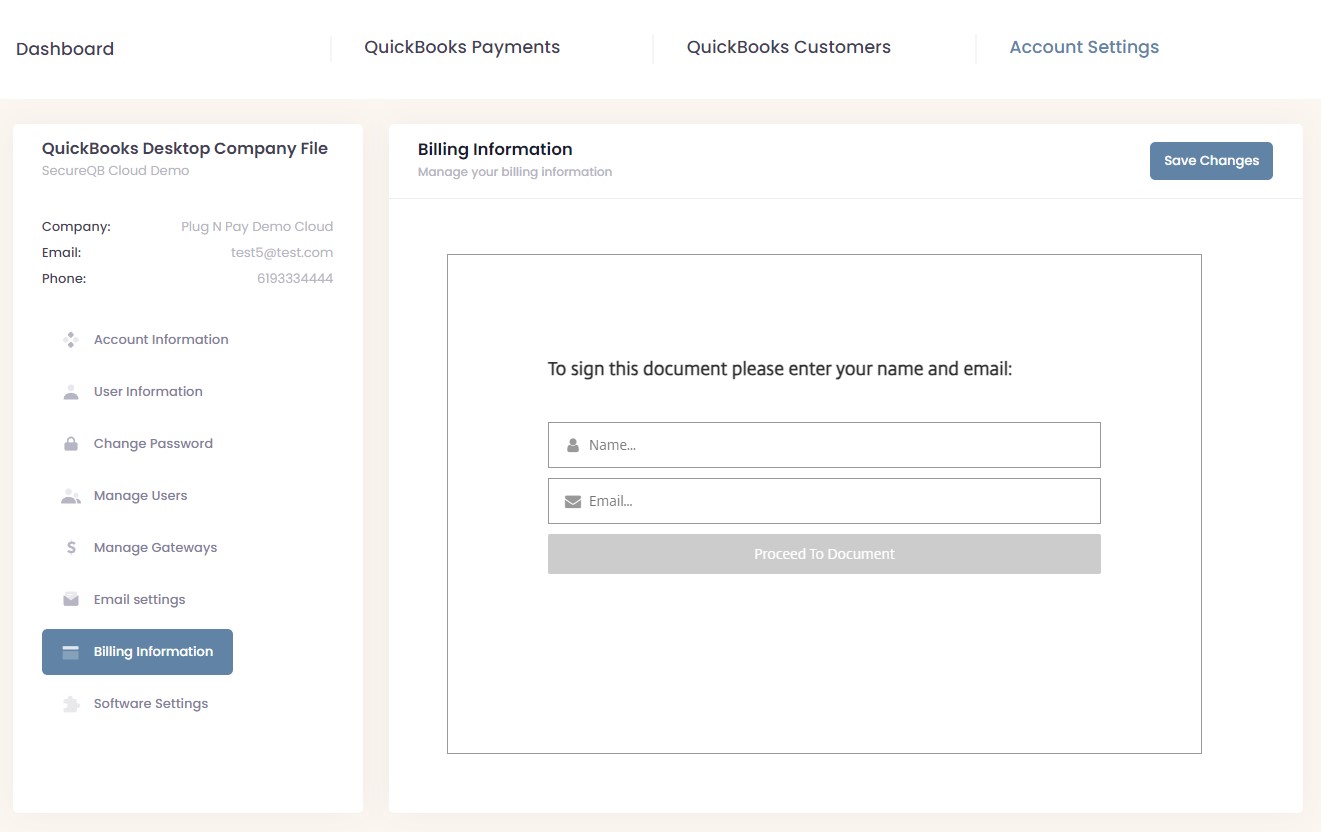
Software Settings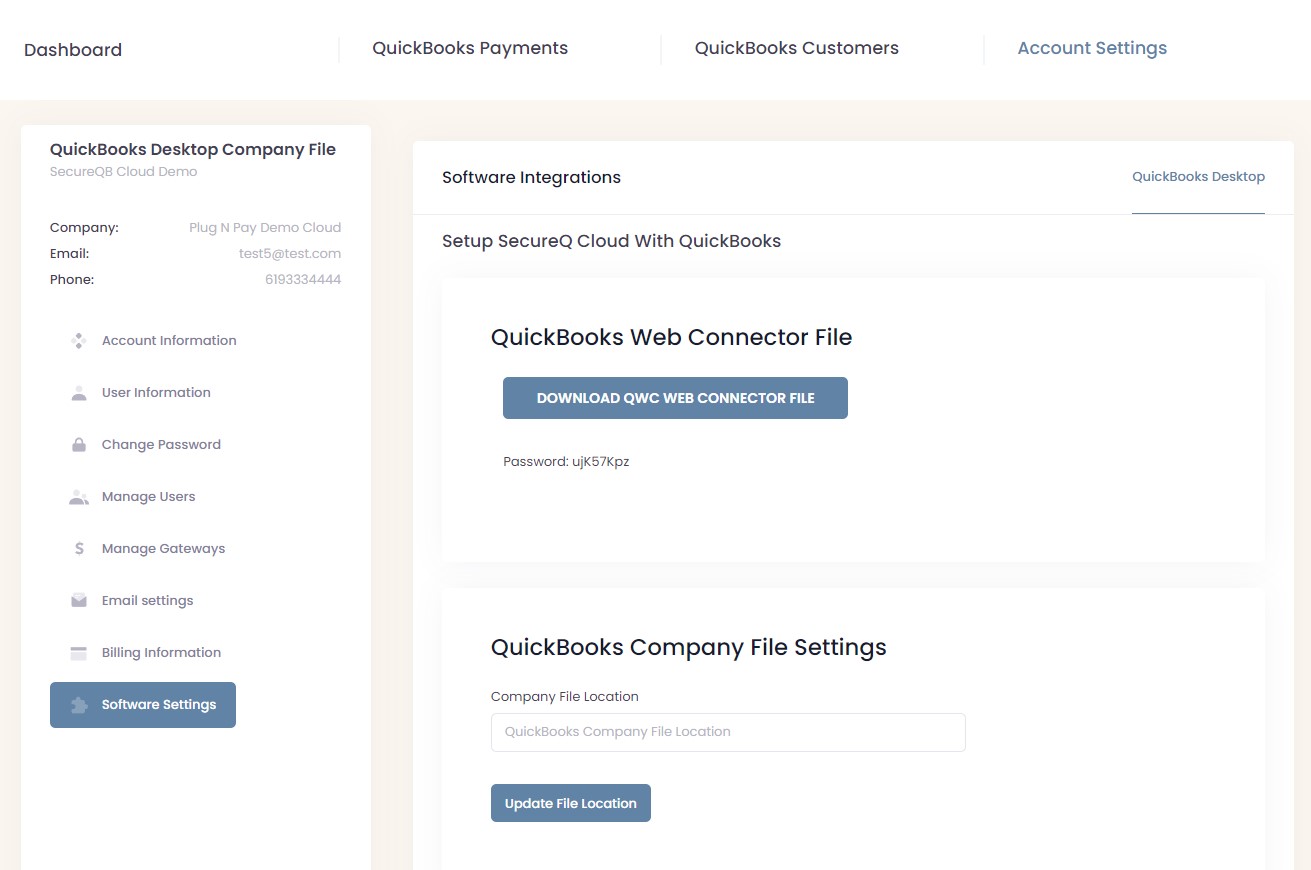 SecureQB Cloud connects into your Payment Gateway two areas. 1) SecureQB Cloud saves and records the "Flow" of financial data by Transaction-by-Transaction!!! 2) Save record and financial data from Payment Gateway the "Response File"!!! Your Financial Institution with QuickBooks® via Direct Connect Transfer deposit account and OFX and FDX files show a Batch or Daily Deposit. This information is only 2nd Best information! SecureQB Cloud give you the Best transaction detail information, real-time, with matching error-proof through QuickBooks.
DashboardCredit Card Transactions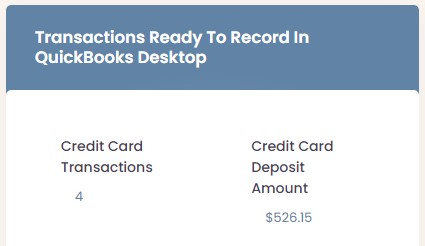 SecureQB Cloud will "spoon-feed" from your E-commerce shopping cart and digital Invoicing and other "Pay-Buttons" you request for payments by your Customers. Click on either the Credit Card Transactions or $ Dollar amount for the Deposit Amount to "Record Payment Transactions to QuickBooks".
ACH Transactions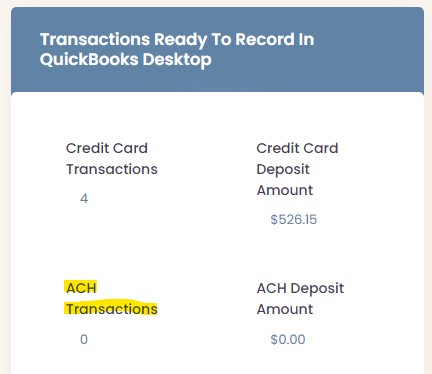 SecureQB Cloud will "spoon-feed" from your E-commerce shopping cart and digital Invoicing and other "Pay-Buttons" you request for payments by your Customers. Click on either the ACH or $ Dollar amount for the Deposit Amount to "Record Payment Transactions to QuickBooks".
Customer List QuickBooks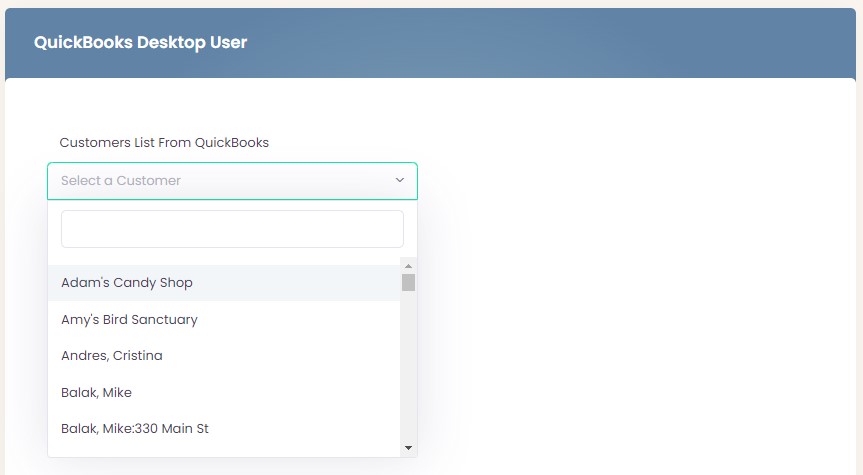 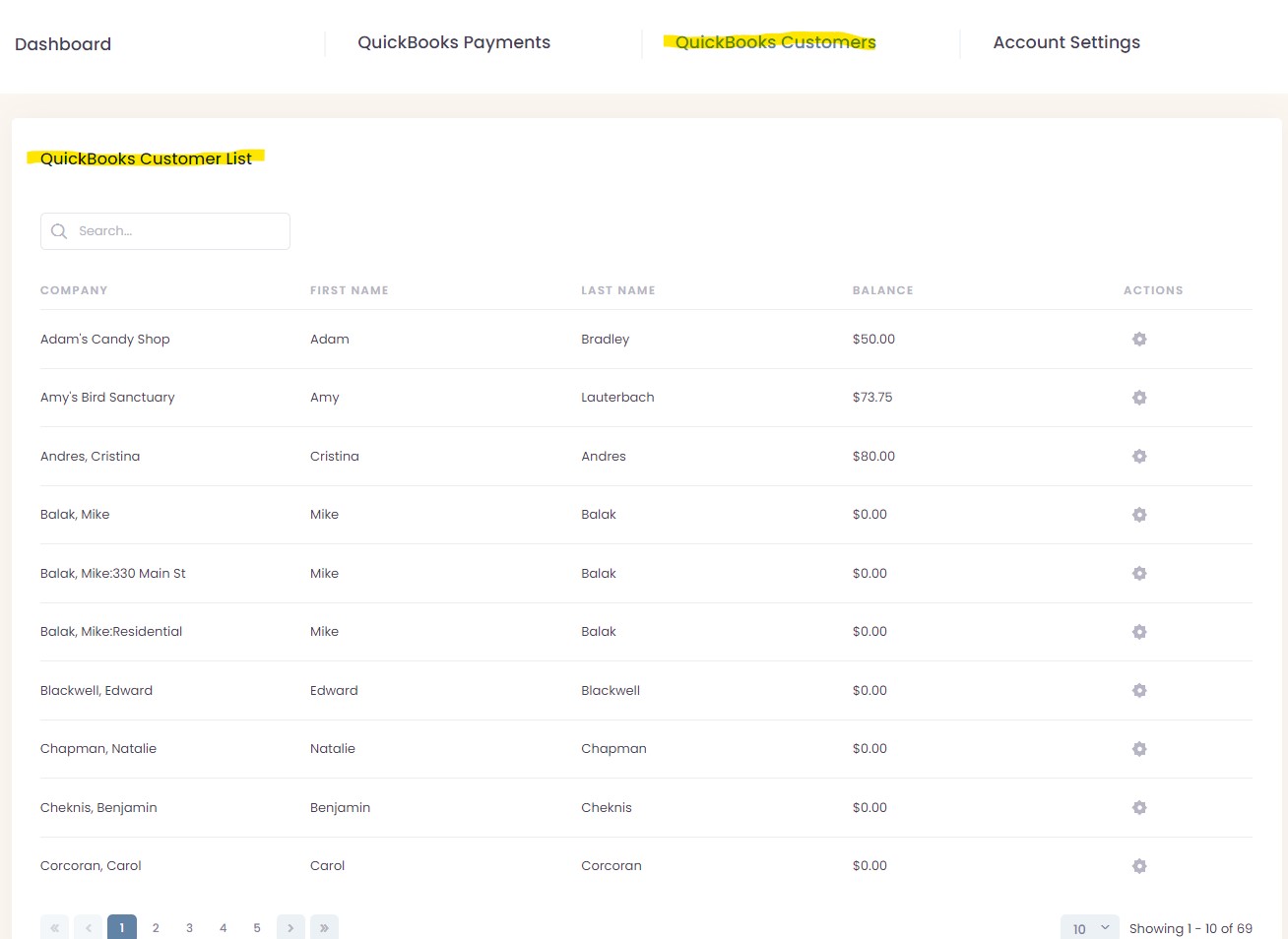
Receive Payment From Customer Clicking on Receive Payment From Customer will see the next screen in SecureQB Cloud. 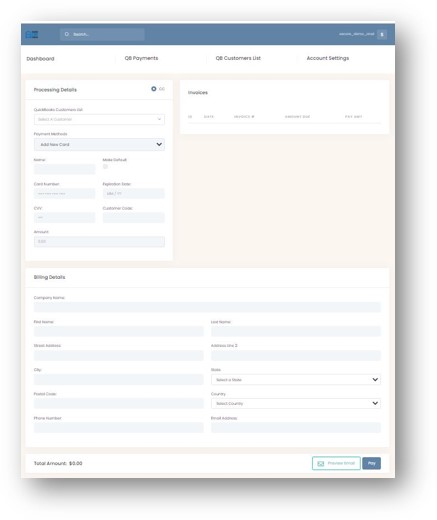 Reduce your transactional Payment fees. SecureQB Cloud will compile the Invoices outstanding for the Customer and Pay the total amount in the next screen "Record Payment Transactions to QuickBooks". On my, it's also one the Best-of-Benefits, updating QuickBooks Customer information without "Opening QuickBooks". SecureQB Cloud allow Users to update the Processing Details section and Billing Details section "on the fly" to updated information into your QuickBooks Company. SecureQB Cloud will, real-time, Email to the Customer for the completed transaction, if you desire. We match integrating, via "Accrual Accounting" by creating "Invoices" for each "Customer" listing in QuickBooks, and scroll-down in the "Select a Customer". SecureQB Cloud automatically, real-time, all Customers in QuickBooks. When you select, drop-down, each transaction as either a "Sales" (in Cash Basis) or "Select a Customer" (in Accrual): Cash Basis (see Cash T-Account Journal Entry) SecureQB Cloud defaults the "Sales" as a "Credit" via "Cash Basis" into your QuickBooks Company "Revenue Account" on your "Income Statement" chose you in "Account Settings" and by default, real-time, transaction will "Debit" to "Undeposited Funds" . If you allow to the drop-down default of "Sales" of all the current transactions will automatically recorded into your QuickBooks Company. Say, if you'd rather not the default "Sales" instead has recorded by a Customer, then go to your QuickBooks Company - Customer Center and created the Customer. Now, refresh SecureQB Cloud. You will see the NEW Customer in the drop-down Customer List. Match the transaction with the Customer. Finally, clicking "Record Payments to your Company Datafile" SecureQB Cloud will "Credit" to the "Undeposited Funds" for each transaction in this Batch automatically match, real-time, in your Company in QuickBooks. Additionally, we automatically, real-time, to your choice in your "Bank Account", as a "Debit", on your QuickBooks Company Balance Sheet. Accrual Basis (see Accrual T-Account Journal Entry) In creating an "Invoice" for a "Customer Job", QuickBooks automatically a "Credit" in your choice of a "Revenue Account" on your "Income Statement" and a "Debit" in "Accounts Receivable" on your "Balance Sheet". When Pay via the Invoice SecureQB Cloud payment, by default, it will go to "Undeposited Funds" as a "Debit" and we automatically match "Credit" in "Accounts Receivable" in the "Balance Sheet", real-time Finally, clicking "Pay" SecureQB Cloud will "Credit" to the "Undeposited Funds" for each transaction in this Batch automatically, real-time, in your Company in QuickBooks. Additionally, we automatically match, real-time, to your choice in your "Bank Account" on your Balance Sheet. Hybrid Basis (see Hybrid T-Account Journal Entry) In creating an "Invoice" for a "Customer Job", QuickBooks automatically a "Credit" in your choice of a "Revenue Account" on your "Income Statement" and a "Debit" in "Accounts Receivable" on your "Balance Sheet". When Pay via the Invoice or Sales, (by default), SecureQB Cloud payment it will go to "Undeposited Funds" as a "Debit" and we automatically match "Credit" in "Accounts Receivable" in the "Balance Sheet", real-time Finally, clicking "Pay" SecureQB Cloud will match "Credit" to the "Undeposited Funds" for each transaction in this Batch automatically, real-time, in your Company in QuickBooks. Additionally, we automatically, real-time, to your choice in your "Bank Account" on your Balance Sheet.
Receive Payments From Customers Clicking on Receive Payments From Customers will see the next screen in SecureQB Cloud.  SecureQB Cloud will compile the Invoices outstanding for the Customers and Pay the total amount in the next screen, Record Payment Transactions to QuickBooks". On my, it's also one the Best-of-Benefits, "FILTERING" QuickBooks Customers information without "Opening QuickBooks". SecureQB Cloud allow Users to filter Invoicing by, Invoice Date, Customer Type, Job Type, Invoice Terms, Class and Payment Method the Processing Details section and Billing Details section "on the fly" to updated information into your QuickBooks Company. We match integrating, via "Accrual Accounting" by creating "Invoices" for each "Customer" listing in QuickBooks, and scroll-down in the "Select a Customer". SecureQB Cloud automatically, real-time, all Customers in QuickBooks. Accrual Basis (see Accrual T-Account Journal Entry) In creating an "Invoice" for a "Customer Job", QuickBooks automatically a "Credit" in your choice of a "Revenue Account" on your "Income Statement" and a "Debit" in "Accounts Receivable" on your "Balance Sheet". When Pay via the Invoice SecureQB Cloud payment, by default, it will go to "Undeposited Funds" as a "Debit" and we automatically match "Credit" in "Accounts Receivable" in the "Balance Sheet", real-time! Finally, clicking "Pay" SecureQB Cloud will "Credit" to the "Undeposited Funds" for each transaction in this Batch automatically, real-time, in your Company in QuickBooks. Additionally, we automatically match, real-time, to your choice in your "Bank Account" on your Balance Sheet.
Record Payment Transactions to QuickBooks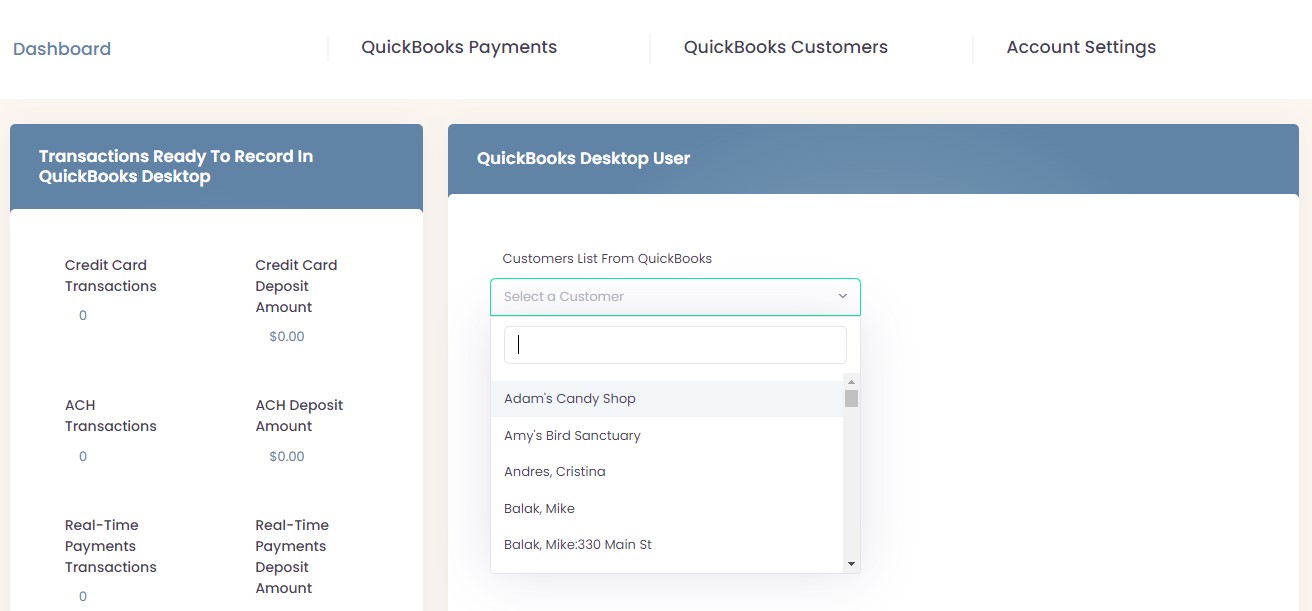 Clicking on Receive Payments From Customers will see the next screen in SecureQB Cloud. 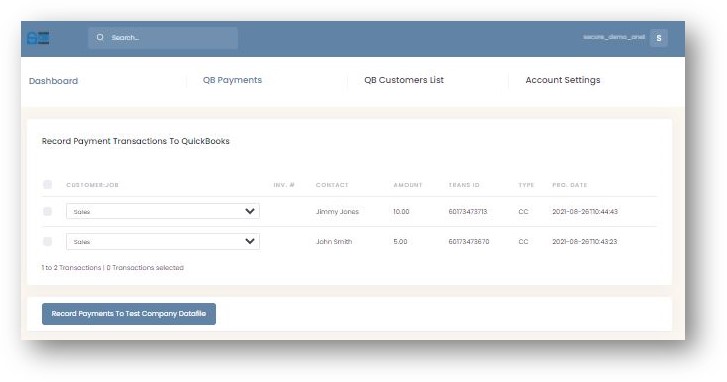 In the drop-down selection, we default the "Sales" as a "Credit" via "Cash Basis" into your QuickBooks Company Revenue Account you chose in "Account Settings". We match integrating, via "Accrual Accounting" by creating "Invoices" for each "Customer" listing in QuickBooks, and scroll-down in the "Customer Job". SecureQB Cloud automatically, real-time, all Customers in QuickBooks. When you select, drop-down, each transaction as either a "Sales" (in Cash Basis) or "Customer Job" (in Accrual): Cash Basis (see Cash T-Account Journal Entry) SecureQB Cloud defaults the "Sales" as a "Credit" via "Cash Basis" into your QuickBooks Company "Revenue Account" on your "Income Statement" chose you in "Account Settings" and by default, real-time, transaction will "Debit" to "Undeposited Funds" . If you allow to the drop-down default of "Sales" of all the current transactions will automatically recorded into your QuickBooks Company. Say, if you'd rather not the default "Sales" instead has recorded by a Customer, then go to your QuickBooks Company and created the Customer. Now, refresh SecureQB Cloud. You will see the NEW Customer in the drop-down Customer List. Match the transaction with the Customer. Finally, clicking "Record Payments to your Company Datafile" SecureQB Cloud will "Credit" to the "Undeposited Funds" for each transaction in this Batch automatically match, real-time, in your Company in QuickBooks. Additionally, we automatically, real-time, to your choice in your "Bank Account", as a "Debit", on your QuickBooks Company Balance Sheet. Accrual Basis (see Accrual T-Account Journal Entry) In creating an "Invoice" for a "Customer Job", QuickBooks automatically a "Credit" in your choice of a "Revenue Account" on your "Income Statement" and a "Debit" in "Accounts Receivable" on your "Balance Sheet". When Recording the Customer Job via the Invoice SecureQB Cloud payment, by default, it will go to "Undeposited Funds" as a "Debit" and we automatically match "Credit" in "Accounts Receivable" in the "Balance Sheet", real-time! Finally, clicking "Record Payments to your Company Datafile" SecureQB Cloud will "Credit" to the "Undeposited Funds" for each transaction in this Batch automatically, real-time, in your Company in QuickBooks. Additionally, we automatically match, real-time, to your choice in your "Bank Account" on your Balance Sheet. Hybrid Basis (see Hybrid T-Account Journal Entry) In creating an "Invoice" for a "Customer Job", QuickBooks automatically a "Credit" in your choice of a "Revenue Account" on your "Income Statement" and a "Debit" in "Accounts Receivable" on your "Balance Sheet". When Recording the Customer Job via the Invoice or Sales, (by default), SecureQB Cloud payment it will go to "Undeposited Funds" as a "Debit" and we automatically match "Credit" in "Accounts Receivable" in the "Balance Sheet", real-time! Finally, clicking "Record Payments to your Company Datafile" SecureQB Cloud will match "Credit" to the "Undeposited Funds" for each transaction in this Batch automatically, real-time, in your Company in QuickBooks. Additionally, we automatically, real-time, to your choice in your "Bank Account" on your Balance Sheet.
QB PaymentsReceive Payment from Customer Name On my, it's also one the Best-of-Benefits, updating QuickBooks Customer information without "Opening QuickBooks". SecureQB Cloud allow Users to update the Processing Details section and Billing Details section "on the fly" to updated information into your QuickBooks Company. SecureQB Cloud will, real-time, Email to the Customer for the completed transaction, if you desire. We match integrating, via "Accrual Accounting" by creating "Invoices" for each "Customer" listing in QuickBooks, and scroll-down in the "Select a Customer". SecureQB Cloud automatically, real-time, all Customers in QuickBooks. When you select, drop-down, each transaction as either a "Sales" (in Cash Basis) or "Select a Customer" (in Accrual): Cash Basis (see Cash T-Account Journal Entry) SecureQB Cloud defaults the "Sales" as a "Credit" via "Cash Basis" into your QuickBooks Company "Revenue Account" on your "Income Statement" chose you in "Account Settings" and by default, real-time, transaction will "Debit" to "Undeposited Funds" . If you allow to the drop-down default of "Sales" of all the current transactions will automatically recorded into your QuickBooks Company. Say, if you'd rather not the default "Sales" instead has recorded by a Customer, then go to your QuickBooks Company and created the Customer. Now, refresh SecureQB Cloud. You will see the NEW Customer in the drop-down Customer List. Match the transaction with the Customer. Finally, clicking "Record Payments to your Company Datafile" SecureQB Cloud will "Credit" to the "Undeposited Funds" for each transaction in this Batch automatically match, real-time, in your Company in QuickBooks. Additionally, we automatically, real-time, to your choice in your "Bank Account", as a "Debit", on your QuickBooks Company Balance Sheet. Accrual Basis (see Accrual T-Account Journal Entry) In creating an "Invoice" for a "Customer Job", QuickBooks automatically a "Credit" in your choice of a "Revenue Account" on your "Income Statement" and a "Debit" in "Accounts Receivable" on your "Balance Sheet". When Pay via the Invoice SecureQB Cloud payment, by default, it will go to "Undeposited Funds" as a "Debit" and we automatically match "Credit" in "Accounts Receivable" in the "Balance Sheet", real-time! Finally, clicking "Pay" SecureQB Cloud will "Credit" to the "Undeposited Funds" for each transaction in this Batch automatically, real-time, in your Company in QuickBooks. Additionally, we automatically match, real-time, to your choice in your "Bank Account" on your Balance Sheet. Hybrid Basis (see Hybrid T-Account Journal Entry) In creating an "Invoice" for a "Customer Job", QuickBooks automatically a "Credit" in your choice of a "Revenue Account" on your "Income Statement" and a "Debit" in "Accounts Receivable" on your "Balance Sheet". When Pay via the Invoice or Sales, (by default), SecureQB Cloud payment it will go to "Undeposited Funds" as a "Debit" and we automatically match "Credit" in "Accounts Receivable" in the "Balance Sheet", real-time Finally, clicking "Pay" SecureQB Cloud will match "Credit" to the "Undeposited Funds" for each transaction in this Batch automatically, real-time, in your Company in QuickBooks. Additionally, we automatically, real-time, to your choice in your "Bank Account" on your Balance Sheet.
Receive Payments from Customers On my, it's also one the Best-of-Benefits, "FILTERING" QuickBooks Customers information without "Opening QuickBooks". SecureQB Cloud allow Users to filter Invoicing by, Invoice Date, Customer Type, Job Type, Invoice Terms, Class and Payment Method the Processing Details section and Billing Details section "on the fly" to updated information into your QuickBooks Company. We match integrating, via "Accrual Accounting" by creating "Invoices" for each "Customer" listing in QuickBooks, and scroll-down in the "Select a Customer". SecureQB Cloud automatically, real-time, all Customers in QuickBooks. Accrual Basis (see Accrual T-Account Journal Entry) In creating an "Invoice" for a "Customer Job", QuickBooks automatically a "Credit" in your choice of a "Revenue Account" on your "Income Statement" and a "Debit" in "Accounts Receivable" on your "Balance Sheet". When Pay via the Invoice SecureQB Cloud payment, by default, it will go to "Undeposited Funds" as a "Debit" and we automatically match "Credit" in "Accounts Receivable" in the "Balance Sheet", real-time! Finally, clicking "Pay" SecureQB Cloud will "Credit" to the "Undeposited Funds" for each transaction in this Batch automatically, real-time, in your Company in QuickBooks. Additionally, we automatically match, real-time, to your choice in your "Bank Account" on your Balance Sheet.
Record Payment Transactions to QuickBooks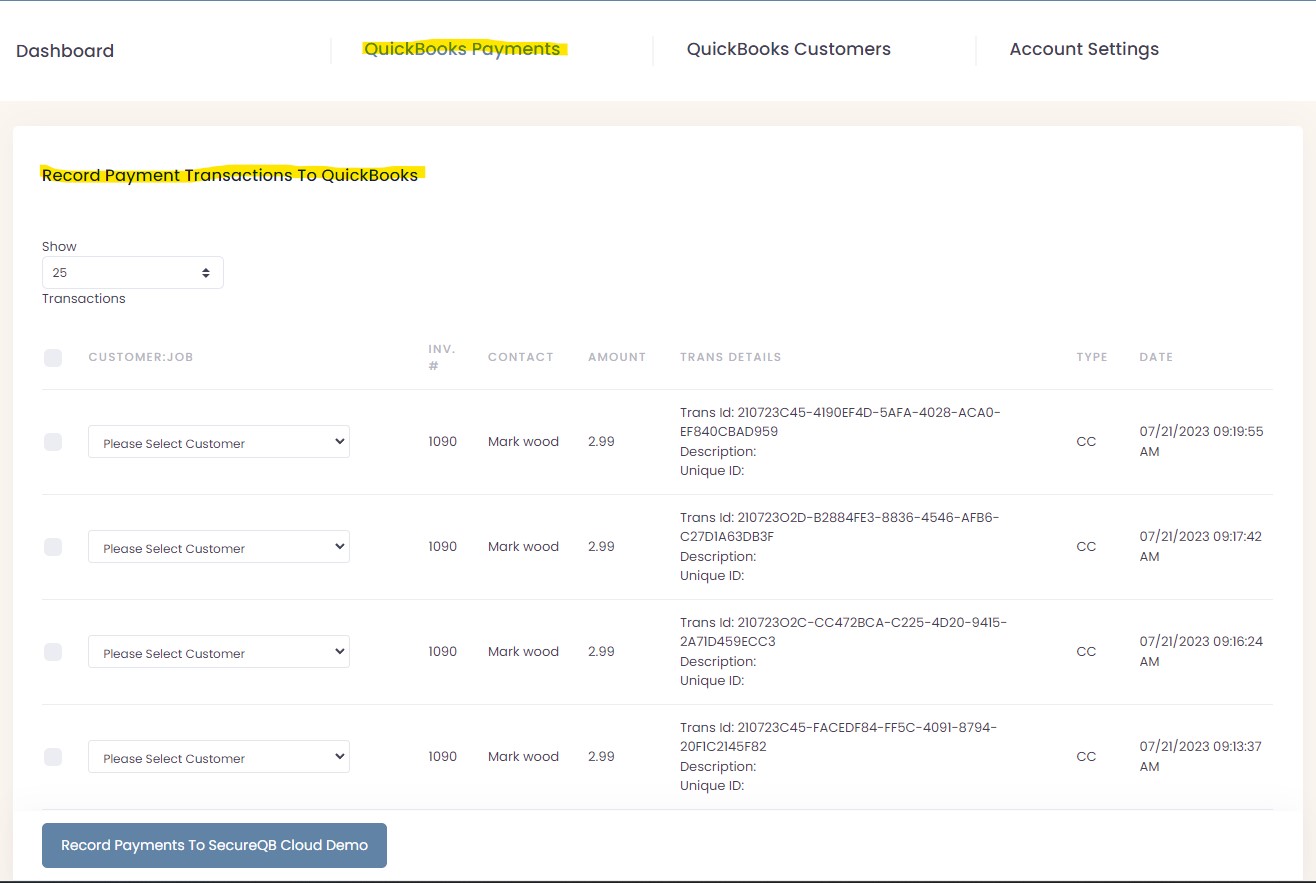 In the drop-down selection, we default the "Sales" as a "Credit" via "Cash Basis" into your QuickBooks Company Revenue Account you chose in "Account Settings". We match integrating, via "Accrual Accounting" by creating "Invoices" for each "Customer" listing in QuickBooks, and scroll-down in the "Customer Job". SecureQB Cloud automatically, real-time, all Customers in QuickBooks. When you select, drop-down, each transaction as either a "Sales" (in Cash Basis) or "Customer Job" (in Accrual): Cash Basis (see Cash T-Account Journal Entry) SecureQB Cloud defaults the "Sales" as a "Credit" via "Cash Basis" into your QuickBooks Company "Revenue Account" on your "Income Statement" chose you in "Account Settings" and by default, real-time, transaction will "Debit" to "Undeposited Funds" . If you allow to the drop-down default of "Sales" of all the current transactions will automatically recorded into your QuickBooks Company. Say, if you'd rather not the default "Sales" instead has recorded by a Customer, then go to your QuickBooks Company and created the Customer. Now, refresh SecureQB Cloud. You will see the NEW Customer in the drop-down Customer List. Match the transaction with the Customer. Finally, clicking "Record Payments to your Company Datafile" SecureQB Cloud will "Credit" to the "Undeposited Funds" for each transaction in this Batch automatically match, real-time, in your Company in QuickBooks. Additionally, we automatically, real-time, to your choice in your "Bank Account", as a "Debit", on your QuickBooks Company Balance Sheet. Accrual Basis (see Accrual T-Account Journal Entry) In creating an "Invoice" for a "Customer Job", QuickBooks automatically a "Credit" in your choice of a "Revenue Account" on your "Income Statement" and a "Debit" in "Accounts Receivable" on your "Balance Sheet". When Recording the Customer Job via the Invoice SecureQB Cloud payment, by default, it will go to "Undeposited Funds" as a "Debit" and we automatically match "Credit" in "Accounts Receivable" in the "Balance Sheet", real-time! Finally, clicking "Record Payments to your Company Datafile" SecureQB Cloud will "Credit" to the "Undeposited Funds" for each transaction in this Batch automatically, real-time, in your Company in QuickBooks. Additionally, we automatically match, real-time, to your choice in your "Bank Account" on your Balance Sheet. Hybrid Basis (see Hybrid T-Account Journal Entry) In creating an "Invoice" for a "Customer Job", QuickBooks automatically a "Credit" in your choice of a "Revenue Account" on your "Income Statement" and a "Debit" in "Accounts Receivable" on your "Balance Sheet". When Recording the Customer Job via the Invoice or Sales, (by default), SecureQB Cloud payment it will go to "Undeposited Funds" as a "Debit" and we automatically match "Credit" in "Accounts Receivable" in the "Balance Sheet", real-time! Finally, clicking "Record Payments to your Company Datafile" SecureQB Cloud will match "Credit" to the "Undeposited Funds" for each transaction in this Batch automatically, real-time, in your Company in QuickBooks. Additionally, we automatically, real-time, to your choice in your "Bank Account" on your Balance Sheet.
QB Customers ListQB Customers List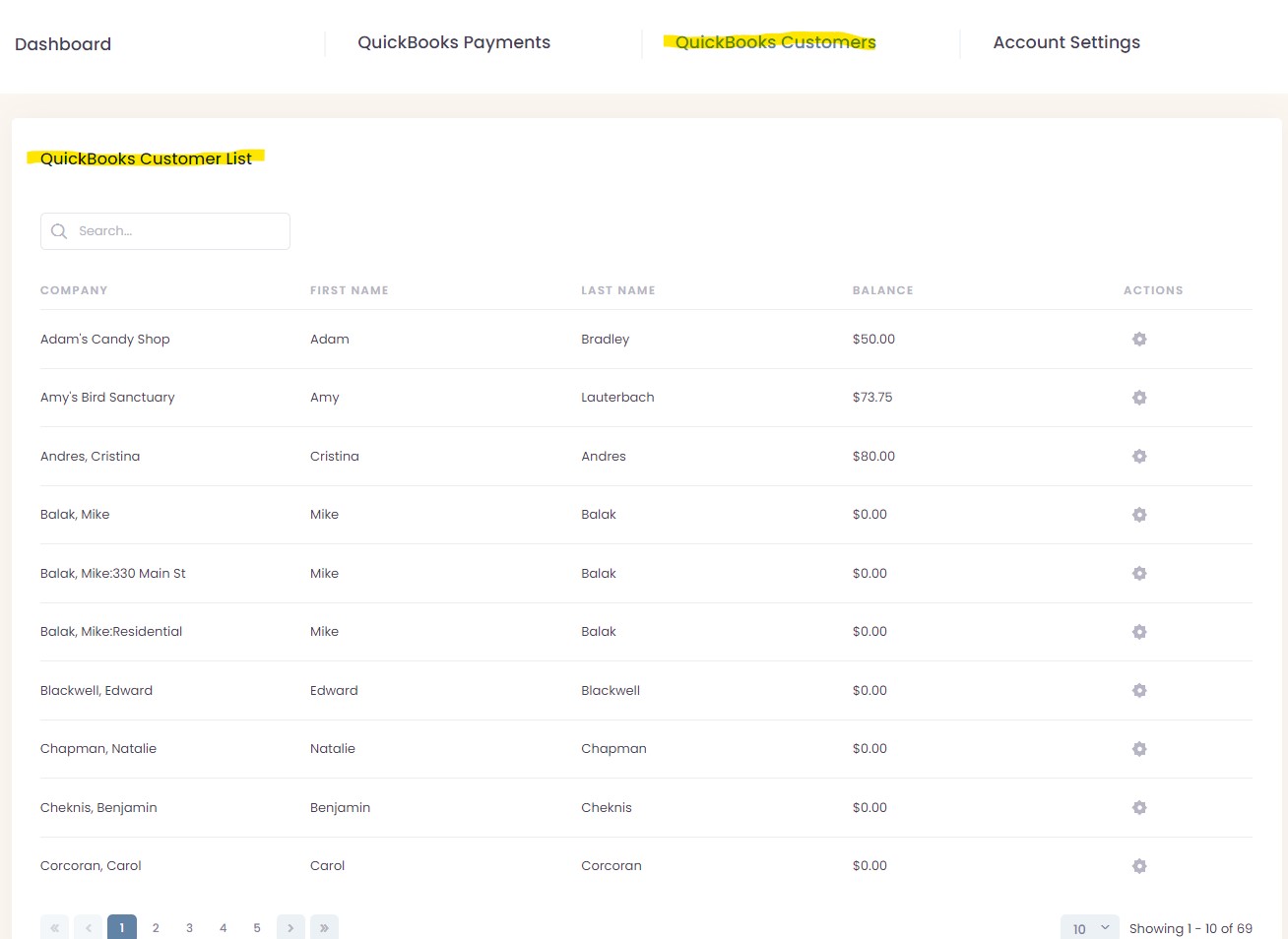
QB Vendors ListQB Vendors List |
Start Processing Through Your QuickBooks. Today

